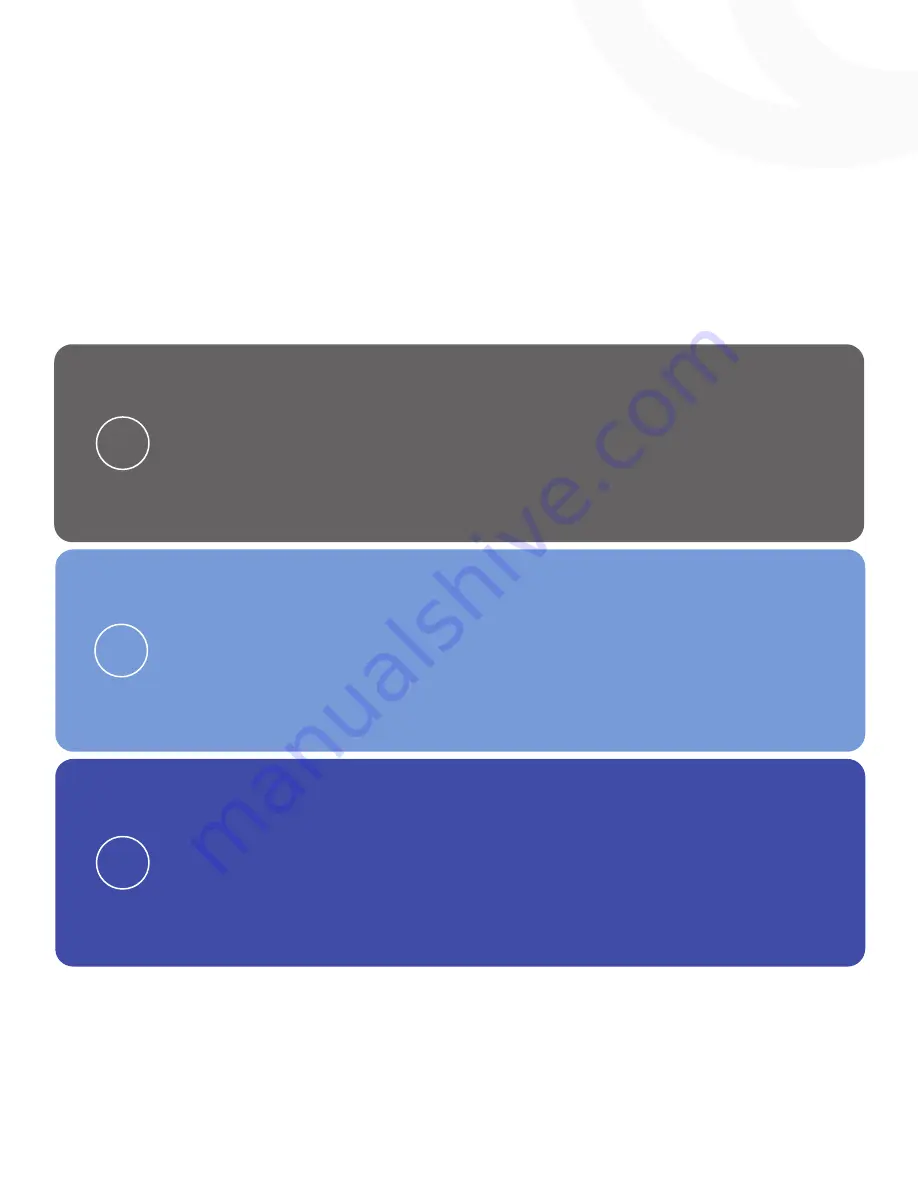
Panel Networking Guide
Introduction
I
Legal Disclaimers ............................................................................ 2
Document Objectives ..................................................................... 4
Terminology ..................................................................................... 4
Registration...................................................................................... 5
Additional Resources ...................................................................... 5
Understanding the Network Environment .................................. 6
Network Requirements .................................................................. 6
Bandwidth Usage ............................................................................ 6
Firewall Considerations .................................................................. 7
-E Control Panels and Proxy Servers ............................................ 7
ACS6000, ACS300,
ACS5000, and IPDC
II
Accessing the Administrative Interface ........................................ 8
Main Tab ........................................................................................ 12
Networking Tab ............................................................................. 13
System Tab .................................................................................... 22
Hardware Tab ................................................................................ 27
Application Tab ............................................................................. 33
Cellular Module Tab...................................................................... 35
Troubleshooting (ACS6000, ACS300, ACS5000, & IPDC) ........... 36
ACS100
III
Accessing the Administrative Interface ...................................... 38
Main Tab ........................................................................................ 40
Networking Tab ............................................................................. 41
System Tab .................................................................................... 48
Hardware Tab ................................................................................ 52
Application Tab ............................................................................. 57
Troubleshooting (ACS100) ........................................................... 59


































