Reviews:
No comments
Related manuals for LiveWire VOLT

010-11018-00 - Mobile PC - GPS Software
Brand: Garmin Pages: 1

X QUAD
Brand: Marq Pages: 12

DEZLCAM OTR710
Brand: Garmin Pages: 82

4 FGH 40
Brand: Winter Pages: 2

GTM 60
Brand: Garmin Pages: 11

FM5500
Brand: Teltonika Pages: 155

TATOU 4S
Brand: Camoplast Pages: 24
![Navig[8]r NAVBIKE-GPS User Manual preview](http://thumbs.mh-extra.com/thumbs/navig-8-r/navbike-gps/navbike-gps_user-manual_3574097-01.webp)
NAVBIKE-GPS
Brand: Navig[8]r Pages: 17

eXplorist 200 - Hiking GPS Receiver
Brand: Magellan Pages: 84

Zumo TM 500/550
Brand: Garmin Pages: 74
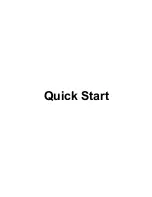
31010QXN
Brand: Huawei Pages: 4

GPS 19x HVS
Brand: Garmin Pages: 34

AutoLine
Brand: horsch Pages: 21

CMSE-VH
Brand: Car Secretary Pages: 8

SLEEP DOT
Brand: Terraillon Pages: 60

VDO KIENZLE Fleet Manager 100
Brand: Mannesmann Pages: 11

GPS 12CX
Brand: Garmin Pages: 67

Eagle View
Brand: Eagle Pages: 62




























