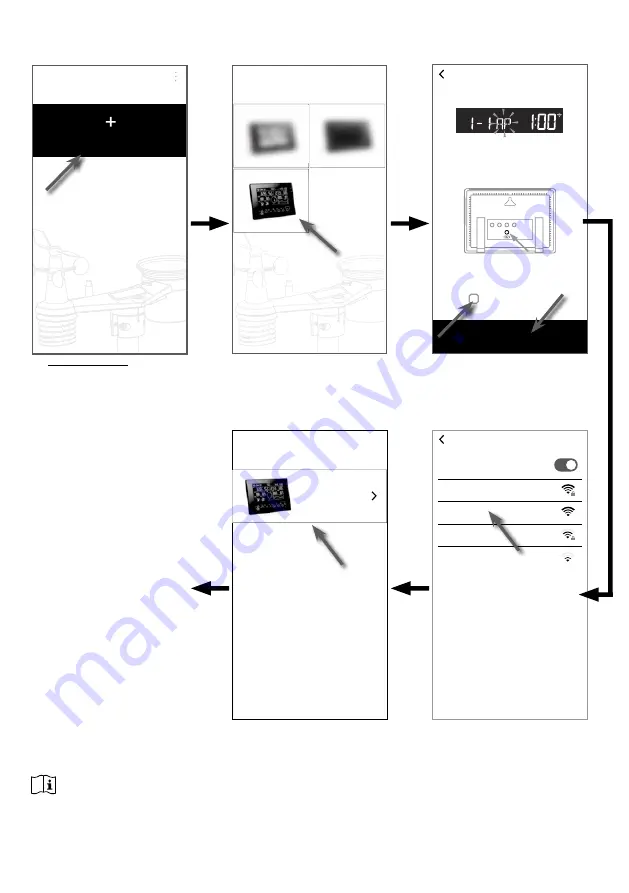
79
6.3
IHRE KONSOLE ZU WSLINK HINZUFÜGEN
Öffnen Sie die WSLink-App und folgen Sie den nachstehenden Schritten, um Ihre Konsole zu WSLink hinzuzufügen.
Confirm
ADD DEVICE
Operation completed
Press & hold
WI-FI
button for 6 sec
to enter AP mode
Check if the console is in AP mode
(AP icon flashing)
OTHERWISE
PWS-XXYYZZ
Add Device
YOUR DEVICE
DEVICE ADDED
(e)
Sobald die Konsole zu WSLink
hinzugefügt wurde, erscheint
das Konsolensymbol in Ihrer
Geräteliste. Tippen Sie darauf, um
die Einrichtung fortzusetzen.
(a)
Seite "Ihr Gerät
Tippen Sie auf das Symbol
"Gerät hinzufügen".
(Abschnitt 5.4
Neue Konsole mit WSLink
einrichten
(c)
Vergewissern Sie sich, dass sich die
Konsole im AP-Modus befindet, und mar
-
kieren Sie das Kästchen "Betrieb abge-
schlossen", dann tippen Sie auf "Bestäti-
gen", um zur System-WI-FI-Netzwerkseite
Ihres Smartphones zu gelangen.
(b)
Wählen Sie Ihr Gerät aus.
(d)
Wählen Sie den Namen des WI-FI-
Netzwerks der Konsole (der Name beginnt
immer mit PWS-), um Ihr Smartphone mit
der Konsole zu verbinden. Tippen Sie
dann zurück zur WSLink-App.
Wi-Fi
Wi-Fi
Room Router
Encrypted
My Router
Connected
PWS-XXYYZZ
No encrypted
John
No encrypted
SELECT DEVICE
HINWEIS:
-Wenn Sie zum ersten Mal eine Verbindung herstellen, müssen Sie beim Verbinden mit dem Gerät "Keine
Internetverbindung" auswählen.
-Wenn Ihr Smartphone keine Verbindung zur Konsole herstellen kann, schalten Sie bitte die mobilen Daten
/ das Netzwerk Ihres Smartphones aus und versuchen Sie es erneut.














































