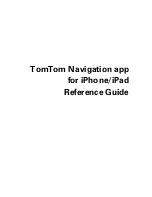- 69 -
Alteração de modelo de procedimento corrente
A caixa de diálogo Editar Modelo controla os ajustes do modelo do procedimento ativo corrente. Para modificar o modelo do
procedimento corrente, selecione Editar Modelo no menu Editar da barra de menus. Você pode clicar no ícone Editar Modelo da
barra de ferramentas. Feitas as modificações necessárias, clique no botão OK para aplicar as mudanças somente ao procedimento
corrente.
Modificação do modelo pré-programado usado para novos procedimentos
Todos os procedimentos criados herdam os ajustes do modelo pré-programado. Para mudar os ajustes do modelo pré-programado,
abra um procedimento ou crie um novo procedimento. Em seguida, abra a caixa Editar Modelo a partir do menu Editar da barra de
menus. Você também pode clicar no ícone Editar Modelo na barra de ferramentas. Faça as modificações desejadas aos ajustes do
modelo. Marque a caixa de Estabelecer como Padrão. Isto aplicará os ajustes ao procedimento corrente e os gravará como ajustes
pré-programados. Todos os procedimentos criados depois serão baseados nestes ajustes.
Desfazer mudanças de ajustes de modelo
Os ajustes de um modelo de procedimento podem ser revertidos para a pré-programação anterior ou à pré-programação original do
Lockout PRO .
Para reverter os ajustes à pré-programação, clique no botão Restaurar Ajustes Pré-programados na caixa de diálogo Editar Ajustes
de Modelo. Com isso se restauram os ajustes pré-programados correntes. As fontes de energia usadas no procedimento corrente,
que não estejam pré-programadas, permanecerão.
Para restaurar os ajustes pré-programados originais do PRO, clique no botão Restaurar Ajustes Originais na parte inferior esquerda
da caixa Editar Ajustes de Modelo. Com isto, os ajustes originais pré-programados do Lockout PRO voltarão a vigorar. As fontes de
energia usadas no procedimento corrente, que não estejam pré-programadas, permanecerão.
Ajustes de visualização de procedimento
A janela do procedimento permite ajustar a visualização de acordo com suas necessidades de edição. Os ícones e botões da Barra
de Ferramentas da visualização do procedimento permite aumentar ou diminuir a imagem, ver várias páginas imediatamente e
movimentar-se entre as páginas do procedimento.
Você também pode dividir a visualização, clicando na linha horizontal acima da barra de rolagem vertical e arrastando-a para baixo.
Isto permite ver áreas separadas do procedimento.
Procedimentos de impressão
Para imprimir um procedimento de bloqueio, selecione Imprimir no menu Arquivo ou clique no ícone Imprimir na barra de
ferramentas. Aparece a caixa de diálogo Visualizar Impressão, que permite visualizar o resultado impresso com os ajustes
selecionados. Para enviar para a impressora, clique no botão Imprimir.
Impressão de etiquetas de fonte de energia
Você pode imprimir etiquetas para cada fonte de energia do procedimento em uma impressora Brady GlobalMark, Brady HandiMark
ou impressora de etiquetas Brady. Para um procedimento com pelo menos uma fonte de energia definida, selecione Imprimir
Etiqueta de Fonte de Energia no menu Arquivo. Aparece a caixa Imprimir Etiqueta de Fonte de Energia. Assim, você pode visualizar
o resultado final na impressora selecionada e com os ajustes escolhidos. Para enviar para a impressora, clique no botão Imprimir.
Impressão de etiquetas de bloqueio
Você pode imprimir etiquetas para cada fonte de energia do procedimento em uma impressora Brady GlobalMark ou em uma
impressora de etiquetas Brady. Para um procedimento com pelo menos uma fonte de energia definida, selecione Imprimir Etiqueta
de Bloqueio no menu Arquivo. Aparece a caixa Imprimir Etiqueta de Bloqueio. Assim, você pode visualizar os resultado final na
impressora selecionada e com os ajustes escolhidos. Preencha as informações da etiqueta e clique em Imprimir.
Exportar procedimento para PDF
Para salvar um procedimento como arquivo PDF, selecione Exportar > para PDF no menu Arquivo. Aparece a caixa de diálogo
Salvar Arquivo. Selecione o local e o nome que deseja usar para o arquivo PDF e clique no botão Salvar. O procedimento será
gravado como arquivo PDF.
Exportar procedimento para Tiff
Para salvar um procedimento como arquivo de imagem Tiff, selecione Exportar > para Color Tiff ou Exportar > para PB Tiff a partir do
menu Arquivo. Aparece a caixa de diálogo Salvar Arquivo. Selecione o local e o nome que deseja usar para o arquivo Tiff e clique no
botão Salvar. O procedimento será gravado como arquivo Tiff.
Procedimento da exportação a um disco local
Para salvar um procedimento como arquivo de imagem Tiff, selecione Exportar > para Color Tiff ou Exportar > para PB Tiff a partir do
menu Arquivo. Aparece a caixa de diálogo Salvar Arquivo. Selecione o local e o nome que deseja usar para o arquivo Tiff e clique no
botão Salvar. O procedimento será gravado como arquivo Tiff.
Dicas sobre o Lockout PRO
Todos os comandos que estão no menu Editar na barra de menus podem ser acessados em um menu selecionado clicando com o
botão direito em qualquer lugar do procedimento.
À medida em que você se familiarizar com os botões da barra de ferramentas, o processo de criação de procedimentos se agilizará.
Summary of Contents for LOCKOUT PRO Enterprise 2.0
Page 1: ...1 User Manual...
Page 17: ...17 Versi n 2 0 Manual de Uso...
Page 37: ...37 Version 2 0 Manuel d Utilisation...
Page 56: ...56 Manual de Uso...
Page 71: ...71...