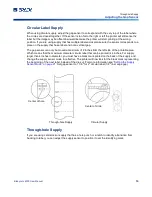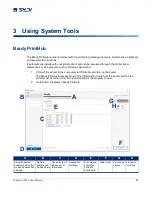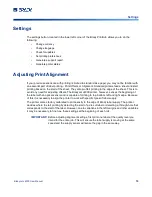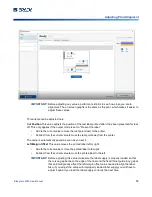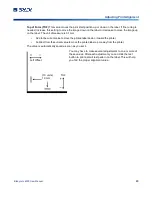BradyJet J4000 User Manual
29
Details
Printer Driver
Print Resolution
There are four print quality settings in the driver to use for resolution. The lower the setting, the faster
the print. Setting 1 provides the fastest print available while setting 4 provides the highest resolution
and print quality at a slower speed. The default setting is setting 2 which provides the best balance
between print speed, resolution and quality. You can experiment with different settings when designing
a label for a particular application.
Color Matching
There are several options available depending on which cartridge is installed (Pigment or Dye). The
options will update automatically depending on which cartridge is installed.
Vivid Graphics
mode is best used for graphical images where accurate color reproduction is not as
essential. Images printed in this mode will look more vibrant because more ink is being used to
produce them. However, printing images of people may produce skin tones that have a reddish tint.
Vivid Photos
mode is best used for photographic images where accurate color reproduction is very
essential. Images printed in this mode will look lighter than those printed in Vivid Graphics mode. Skin
tones will look more natural in this mode.
ICC Gloss Paper, ICC Gloss Polyester
and
ICC Matte Bopp
are all ICC calibrated color matching
options. Select the setting that corresponds to your installed Brady supply of the same type to produce
ICC color matched prints.
Note:
ICC monitor calibration and additional setup is required for this option to work.
NONE
will not use color matching.
Ink Saturation
This option controls the amount of ink used when printing an image. The default setting is 100%, which
will provide the most accurate color matching. If the ink is not drying fast enough or is “bleeding,” you
can decrease the Ink Saturation to lessen the amount of ink that is applied to the label.
Rotate 180 Degrees
Set this setting to Yes to print with the labels right side up as they exit the printer.
Enable Bidi (Bidirectional) Printing
Set to “Yes” for fastest print speed. Requires an alignment print after every cartridge change. Set to
“No” for better quality print.
Launch Brady PrintHub
On your computer go to
Start > Programs > Brady PrintHub
.
Details
Use this setting to see current firmware and driver version information and other printer settings.
Summary of Contents for BradyJet J4000
Page 1: ...User Manual...