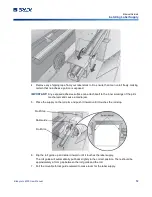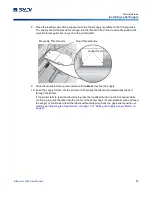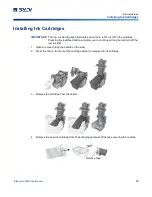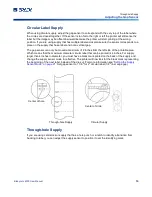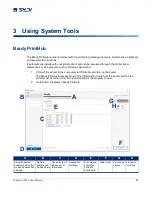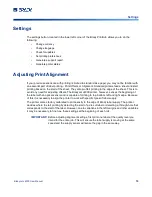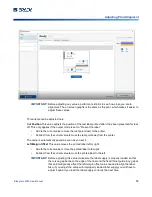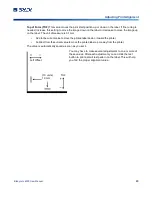BradyJet J4000 User Manual
10
Ethernet Network
Connecting the Printer
Connecting the Printer
USB
Connect to the labeling software using supplied USB cable.
Plug the provided USB cable into the printer and the computer. Brady Workstation software
automatically detects the printer when connected via USB cable.
Note:
If you are not using Brady Workstation software, you need to install the printer driver. See the
Driver Installation Guide PDF file on the USB drive that came with the printer.
Ethernet Network
This section describes how to configure the printer to communicate via an Ethernet (TCP/IP)
connection.
If using a Windows driver it is best to configure the Ethernet connection before installing the driver. If
the driver is already installed before configuring the Ethernet connection, you may need to edit the port
settings for the printer in Windows to update the IP address.
To configure network settings on the printer:
1. Make sure the printer is turned on.
2. Connect an Ethernet cable (not provided) to the back of the printer and the other end to the
Ethernet port on the computer or Local Area Network (LAN).
3. (optional) Create a Host Name for the printer.
•
Printer installations using a host name perform best with a dynamically assigned IP address.
4. For IP Settings, select either the DHCP or Static check box.
•
DHCP addressing uses a DNS server to dynamically assign an IP address without user
configuration.
•
For static addressing, you must supply the printer’s IP address.
5. If Static was selected, connect the printer using the USB cable and fill in the following fields:
•
IP Address: Enter the printer’s IP address.
•
Subnet Mask: Enter a subnet mask if you are using one.
•
Default Gateway: Enter the IP address of the default gateway.
•
DNS Server (Primary): Enter the IP address of the primary DNS server.
•
DNS Server (Secondary): Enter the IP address of the secondary DNS server.
Summary of Contents for BradyJet J4000
Page 1: ...User Manual...