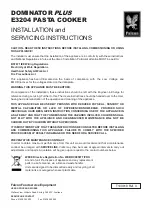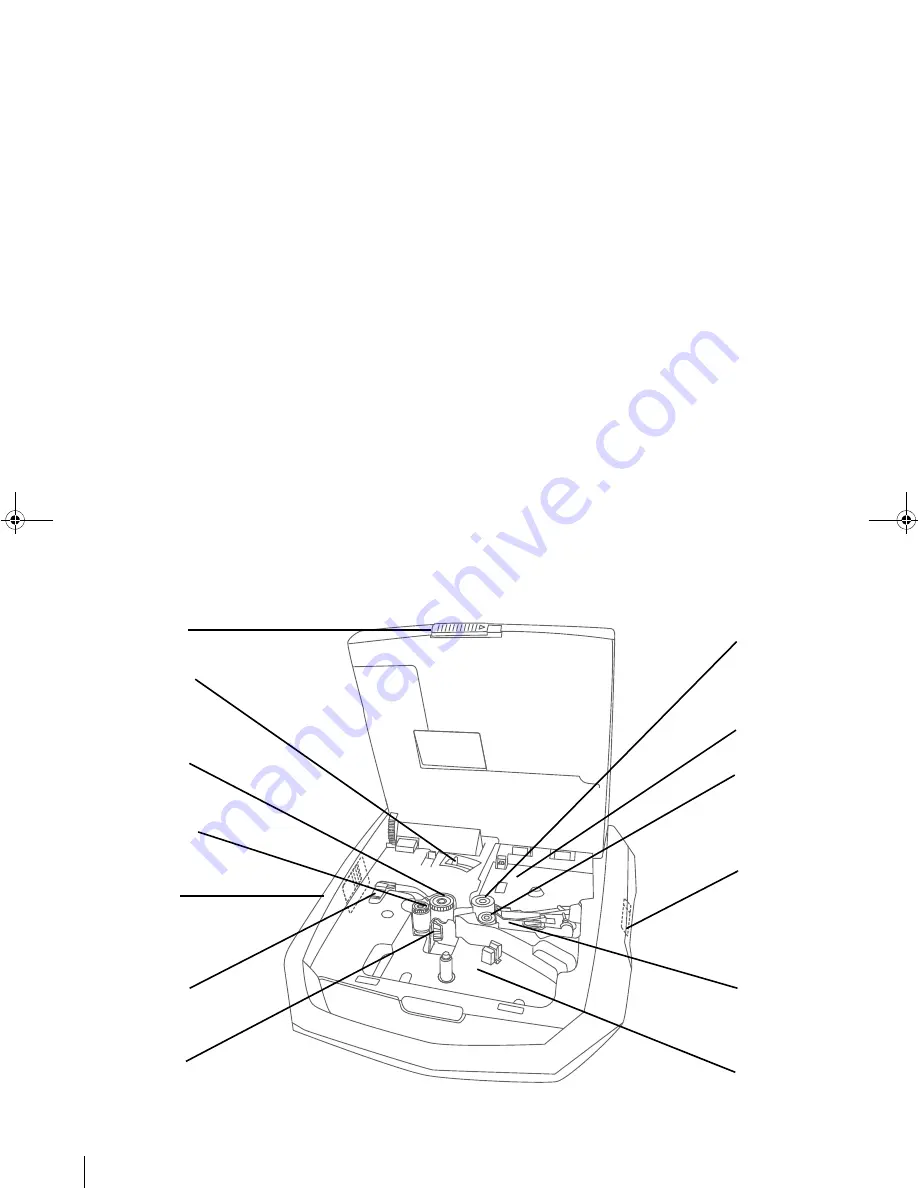
16 1. Before You Begin
The latches, rollers, cutter, printhead, and cartridge holding areas inside the printer.
Cover latch
: Pull this to
open the printer cover.
Media Channel latch
: If
and when an externally
fed tube cannot get
through to the rollers,
flip open the flap of this
latch.
Ribbon
cartridge
holding area.
Printhead
: This presses the
ribbon against the medium
and prints the text and
symbols of predefined
tag(s).
Cutter
: This cuts the
medium (tube or label)
into preset segments.
Wrap roller
: This roller
holds the tube/label in
place against the Platen
roller.
Media
cartridge
holding
area.
Feed roller
: This roller
helps to move the
tube/label forward or
backwards,
depending on the
function triggered in
the printer.
Pinch roller
: This roller
holds the tube/label in
place against the Feed
roller.
Wrap Roller latch
: Pull
this to move the Wrap
roller away from the
Platen roller.
Platen roller
: This roller
provides the backing
against which the
printhead can strike.
Media Inlets
: Tubes are
fed into the printer from
outside (externally)
through these two inlets
— round tubes through
the large hole and flat
tubes through the slit.
Media Outlet
: This is
where the medium (fed
externally or internally)
finally emerges after
printing.
BMP91UG.book Page 16 Friday, October 14, 2011 7:56 PM
Summary of Contents for BMP 91
Page 1: ...BMP 91 Tubing Label Printer User Guide BMP91UG book Page 1 Friday October 14 2011 7 56 PM...
Page 2: ...BMP91UG book Page 0 Friday October 14 2011 7 56 PM...
Page 5: ...iii BMP91UG book Page iii Friday October 14 2011 7 56 PM...
Page 8: ...English vi BMP91UG book Page vi Friday October 14 2011 7 56 PM...
Page 104: ...BMP91UG book Page 96 Friday October 14 2011 7 56 PM...
Page 105: ...BMP91UG book Page 1 Friday October 14 2011 7 56 PM...
Page 106: ...Y 1 4 4 5 3 3 6 BMP91UG book Page 0 Friday October 14 2011 7 56 PM...