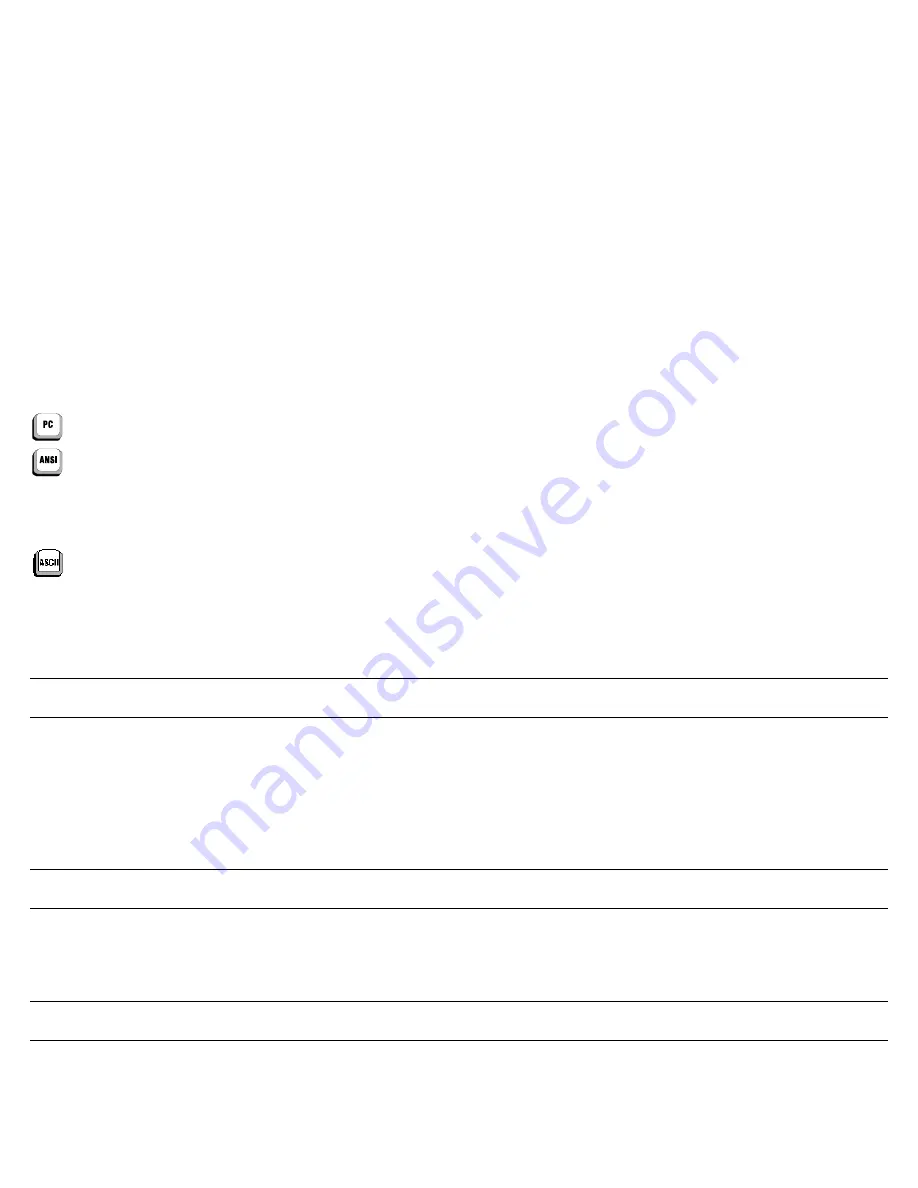
Chapter 3
Using Setup
The Setup menu serves as your control panel for this terminal. From the setup menu, you can configure the terminal to communicate with the host computer and
set your personal preferences.
Overview
As you use the thirteen menus within the setup menu, keep in mind the following:
•
The Quick menu is the first screen upon entry. It contains the parameters critical to connecting the terminal with the host.
•
Function keys appear at the top of every menu and provide easy access to any menu.
•
Each setup menu provides only the options that are valid for the hardware and current emulation. If you need a different menu option, you need to
change the hardware and/or emulation settings.
•
Keystroke reminders and Help Messages appear at the bottom of every menu.
•
When you highlight a parameter, the valid choices for that parameter appear at the bottom of the menu.
Entering and Exiting Setup
EPC Keyboard: Press
Ctrl+Scroll Lock
to enter or exit setup. You can also press
F14
or
Pause
to exit.
ANSI Keyboard depends on the Setup selections, as follows:
•
When “F1 to F5 keys” = Local, press
F1
to enter.
•
When “F1 to F5 keys” = FKey, press
Ctrl+F3
to enter.
•
When “Key Mode” = Scan Code, press
Ctrl+Select
to enter.
ASCII Keyboard: Press
Shift+Setup
to enter or exit the setup menu. You can also press
F14
to exit.
Saving Parameters
When you exit setup mode, the prompt “Save All (Y/N)” appears. Press
Y
to exit setup and save settings in the permanent (non-volatile) memory. Press
C
to
cancel the exit request. Press
N
to ignore any changes you made and exit setup mode. If you press
N
, the changes take effect, but they are lost if the terminal is
reset or turned off.
Note:
For changes to function and edit keys and answerback message programming, the terminal saves your changes no matter how you exit Setup.
Using Menus
F1 through F12: Select the menu that corresponds to the function key. Depending on your keyboard, another key, either F13 (on the ANSI keyboard) or Print
Screen (on the EPC keyboard) becomes available to access the “EXEC” menu. These keys always work within Setup and appear at the top of each menu.
Cursor Control Keys (
↑
←
↓
→
): Use these keys to highlight parameters within the menu. When you highlight a parameter, a dark field (called a selection bar)
surrounds it. This selection bar wraps to the other side of the menu at the top, bottom, and side boundaries. You always have at least two choices for each
parameter. As you highlight each parameter, the available choices appear in the area above the help bar.
Note:
Some parameters are action fields and have no choices. See “Action Fields” (on the next page).
Space and Shift+Space: Cycle through the list of choices (same as Enter and Shift+Enter).
Enter and Shift+Enter: Use these keys to move through the choices for a highlighted parameter.
Tab and Shift+Tab: Move from one menu to another without using the function keys.
Note:
Changing a parameter makes the new setting take effect as soon as you leave the field. As a result, the screen may redraw itself when you make certain choices.
Action Fields
Certain parameters are action fields instead of selections. When you highlight and then select an action field, the action is taken. Depending on the action, a
“WAIT” message may appear in the top right portion of the screen. When the action is completed, a “DONE” message appears. When you highlight another
parameter or action field, these messages disappear.
16






























