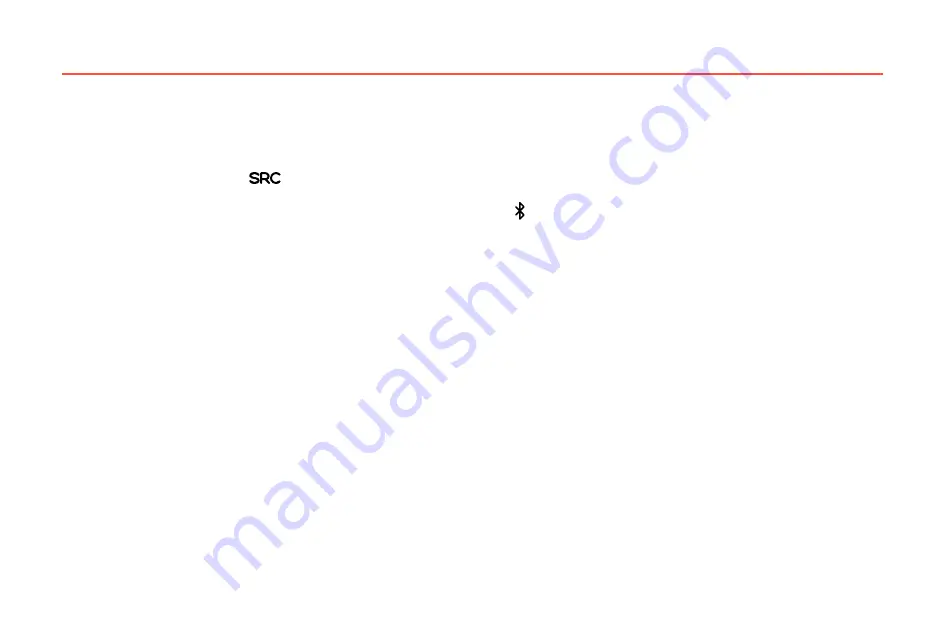
Basic Operations
10.4 Selecting Audio Sources
Selecting Audio Sources Using the Remote Control:
• Repeatedly press the [
] button until the desired source is displayed.
• The Bluetooth source may be selected directly by pressing the [
] button.
Selecting Audio Sources Using the Pushbutton Dial:
1. Press the pushbutton dial to enter the main menu (“SRC” will appear on the front panel display).
2. Press the pushbutton dial to select the source menu (the active source will appear on the front panel display).
3. Rotate the pushbutton dial clockwise or counterclockwise until the desired source is displayed.
4. Press the pushbutton dial to select the displayed source (the display will clear and the selected source will become active).
17






























