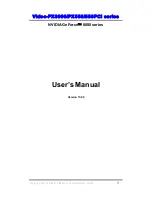80
| en
Note:
Dust on the display may impair the
functioning of the touchscreen. If the
device detects that the display is dirty,
a corresponding notification will
appear. In this case, clean the display
to ensure reliable functioning of the
touchscreen.
4 Operation
4.1 Touchscreen controls
Important note:
Do not use pointed or hard items such
as ball-point pens or pencils for touch
screen operation.
Notes:
f
Touchscreen operation may be
impaired while sunlight is directly
striking the display panel.
f
The figures in this manual depicting
the device’s displays and front panel
are for reference purposes only. The
displays shown here may differ from
the actual displays on the device.
The device is equipped with a touchscreen that
provides all the controls:
When you want to operate a control, such as an
on-screen button, all you need to do is gently
touch the relevant area of the display surface.
You do not need to exert pressure on the display
surface.
4.1.1 Tapping
f
Short tap: A short tap on the display surface
is sufficient to operate most controls.
f
Long tap: Some functions require a long tap.
In this case, keep your fingertip on the dis-
play surface for around 2 seconds.
4.1.2 Swiping
Some functions require you to swipe your finger
over the display surface, e.g.:
f
Scrolling lists and tabs
f
Adjusting sliders (e.g. volume control)
Touch the display surface and let your finger rest
on the surface. Then move your finger over the
surface.
Note:
Tap an area of the scroll bar to skip to
the corresponding section of the list.
4.1.3 Zooming the map view
Note:
This function is only available if the
device is equipped with a navigation
system.
Place two fingers on the map display area and
let your fingers rest on the surface. Then move
Important information | Operation