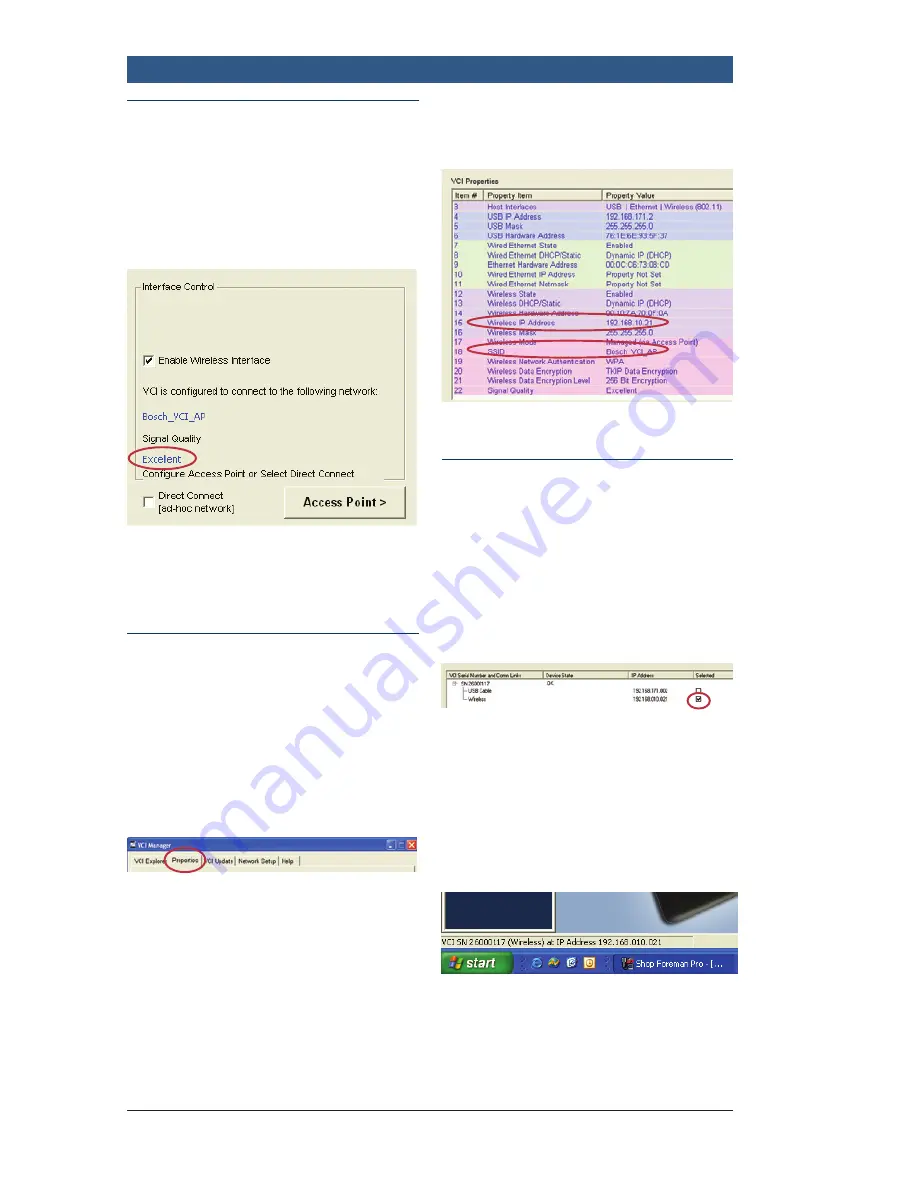
Robert Bosch LLC
M-VCI – NETGEAR® Router Installation Guide Index | Version 1.0 | April 2011
13
| Installation Steps |
Step 4
Step 4 – Setting up your
M-VCI (Applies to Types
I, II & III) (Verifying your
Wireless Strength)
Search for “Signal Quality” below.
After configuration, confirm signal
quality.
Step 4 – Setting up your
M-VCI (Applies to Types I,
II & III) (Confirming your IP
Address)
Return to VCI Manager.
f
Click: Properties Tab
f
Confirm Wireless SSID
f
Confirm Wireless IP
f
If IP says “Not Set”, click
Refresh
f
Close the VCI Manager
– Click the red “X” in the
upper right corner
Step 4 – Setting up your
M-VCI (Applies to Types I,
II & III) (Final step before
starting)
From “Mastertech VCI Setup”:
f
Select: Wireless VCI
f
Click: Apply
f
Unplug the USB cable from the
M-VCI
f
Verify the IP address in the
status bar
f
Ready to Use
Summary of Contents for Mastertech M-VCI
Page 1: ...Mastertech M VCI NETGEAR Router Installation Guide ...
Page 2: ......



















