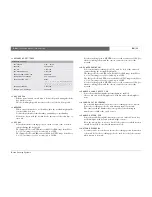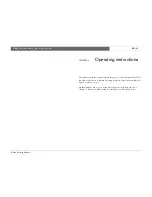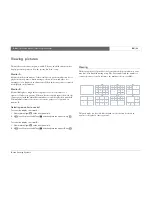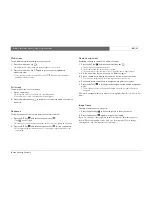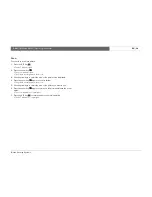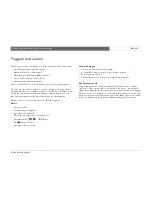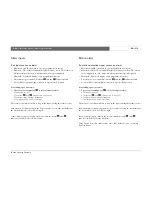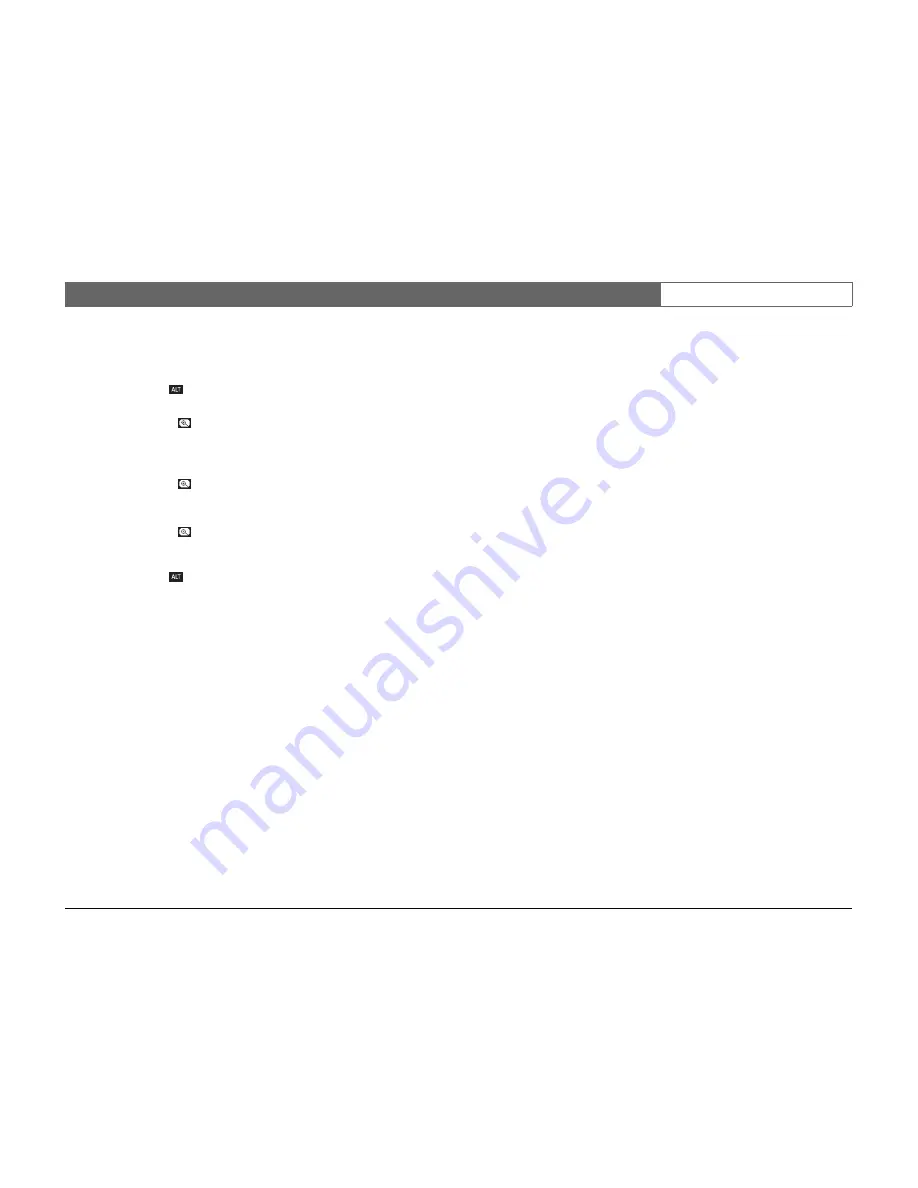
Bosch Security Systems
Divar
| Installation Manual | Operating instructions
EN
| 3-8
Zoom
To zoom in on a camera picture:
1. Press the ALT key
.
> The ALT indicator lights.
2. Press the zoom key
.
> The zoom indicator lights.
> The picture is enlarged by a factor of 2.
3. Use the arrow keys to select the area of the picture to be displayed.
4. Press the zoom key
again to zoom in further.
> The picture is enlarged by a factor of 4.
5. Use the arrow keys to select the area of the picture you want to see.
6. Press the zoom key
again to return to a full picture and leave the zoom
mode.
> The zoom indicator no longer lights.
7. Press the ALT key
to return the keys to normal operation.
> The ALT indicator no longer lights.
Summary of Contents for Divar 2
Page 1: ...Divar Digital Versatile Recorder Installation Instructions EN ...
Page 2: ......
Page 42: ...Bosch Security Systems Divar Installation Manual Hardware setup EN 4 10 ...
Page 58: ...Bosch Security Systems Divar Installation Manual Menu system EN 5 16 ...
Page 66: ...Bosch Security Systems Divar Installation Manual Using the Configuration Tool EN 6 8 ...
Page 78: ...Bosch Security Systems Divar Installation Manual Technical specifications EN 8 4 ...
Page 79: ......