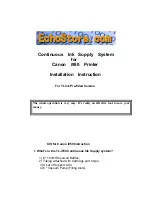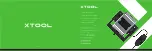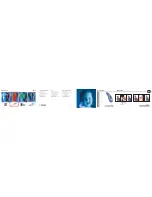Tracer
Boost Technology
Page 11 of 13
Troubleshooting Guide
Problem
Reason
Solution
Visor is not connected
Plug the cable from the visor into the
modular jack on the transmitter
Transmitter in "sleep" mode
Press any button to wake transmitter.
Transmitter and receiver not
synchronizing
Place transmitter in receiver cradle and make
sure it blinks at least once to indicate
contact.
RF interference (receiver LED is
not flickering consistently)
Change the channel until you find a suitable
one (See "RF Channel Changing"). Move the
receiver away from other electronic sources,
like monitors.
Battery is very low or dead
(transmitter LED blinking or off)
Recharge by placing transmitter in receiver
cradle for at least four hours, or install fresh
battery.
Transmitter needs to be reset
See "Resetting the Tracer"
Cursor is "parked"
Double-right-click on the transmitter to free
cursor.
Cursor is visible, but
shows no movement
Receiver needs to be reset
See "Resetting the Tracer"
Mouse ball is dirty
Clean the mouse ball
Cursor Moves
Erratically
RF interference (receiver LED is
not flickering consistently)
Change the channel until you find a suitable
one (See "RF Channel Changing"). Move the
receiver away from other electronic sources,
like monitors.
Cursor drifts
Gyroscope not steady
Place visor right side up on a flat surface for
five seconds until it self steadies.
Transmitter fails to
synchronize with
receiver
Contacts are dirty
Clean the metal contacts on the underside of
the transmitter by rubbing with a pencil
eraser. Clean off residue with a clean soft
cloth.
Tracer not installed properly
Turn of the computer and make sure all
cables are connected, and that the receiver
is plugged into the correct port on the
computer.
Mouse driver is not installed
properly
Make sure you have the correct version of
Microsoft or Logitech mouse driver installed.
PS2 driver for the PS2 port, Serial driver if
using the Serial adapter.
Wrong operating system
Usable OS include Windows 3.X, 95, 98,
2000, or NT; Mac OS 8 or later
Receiver needs to be reset
See "Resetting the Tracer"
Cursor drifting
Place visor right side up on a flat surface for
five seconds until it self steadies.
RF interference (receiver LED is
not flickering consistently)
Change the channel until you find a suitable
one (See "RF Channel Changing" on page #).
Move the receiver away from other electronic
sources, like monitors.
Cursor not visible on
the screen
Transmitter and receiver not
synchronizing
Place transmitter in receiver cradle and make
sure it blinks at least once to indicate
contact.