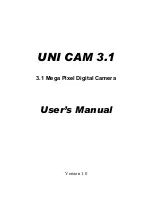User’s Manual
UNI CAM 3.1
Digital Camera
- 15 -
B.
Transferring Files
l
Downloading Files from Camera
1.
Connect the camera with the computer through USB cable.
2.
A Image Download Utility window (as above) will be pop-up.
3.
You can download the files from the camera to the computer by
using this utility.
l
Downloading Files from SD Memory Card
You can remove the SD memory card and use a SD memory card
reader to transfer files from the SD memory card to computer.
l
Removable Disk
Connecting the camera to the computer and it will switch the camera
to mass storage mode automatically. You can find a new
Removable Disk icon in My Computer. You can transfer files
between the computer and the SD memory card.