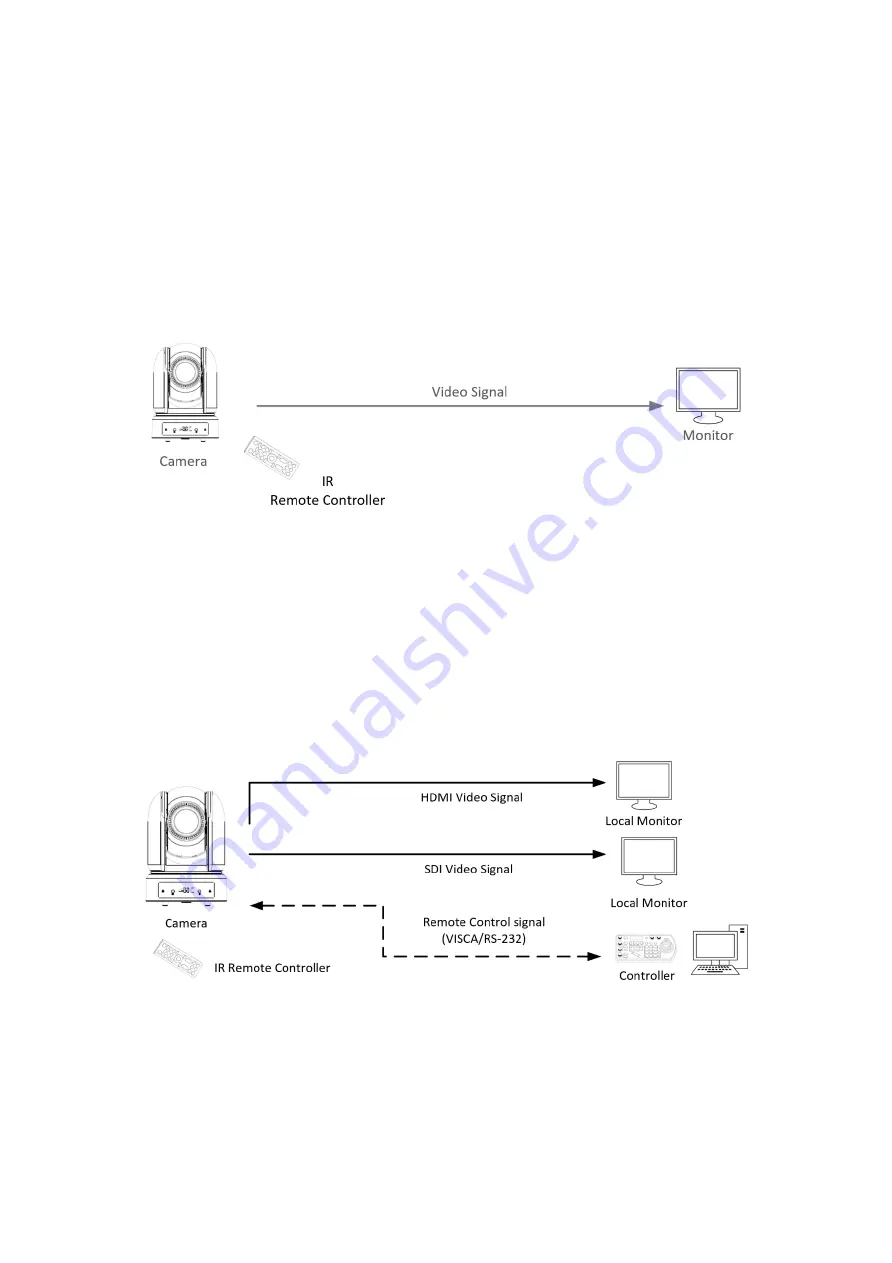
16
Camera Control Methods and System Configurations
This unit has multiple ways of controlling the camera and various system configuration capabilities using
optional products. This section describes the ways of controlling and typical system examples with the
required components and usage of each system.
1. Use the Infrared Remote Controller
2. Use RS-232 (VISCA)
3. Use RS-422/485 (VISCA/PELCO P/D)
4. IP Control (See Network Camera User Manual)
Use the Infrared Remote Controller
To operate the camera from a short distance.
For IR remote control details, refer to Operation Using the Infrared Remote Controller.
Use RS-232 (VISCA)
You can use RS-232 port to connect to optional controllers, such as joystick control keyboard, control PC
station, to operate the camera.
To perform pan/tilt and zoom operations using the joystick of the control keyboard, and to perform the Preset
operation using the control buttons.
An application software that supports this unit is needed if you use PC station.
RS232 Connection
1. Set RS232 control method on Real panel Dip Switch.
2. Set Baud Rate on Bottom Dip Switch to the same as Baud Rate setting on the keyboard you are using.
3. Set specific camera address that you want to control the camera for on Bottom Dip Switch.
4. If you want to have the camera address to be automatically assigned by VISCA controller, set camera Dip Switch
address to 0.
5. Reboot the camera by turning it Off/On after the Bottom Dip Switch has been set up correctly.
6. Camera supports Daisy Chain connection up to 7 cameras.
7. Use the RJ45 to RS232 (VISCA) control cable. The controller must be VISCA compatible.
Summary of Contents for BC-9 Series
Page 9: ...9 Camera Diagrams ...
Page 32: ...32 Optical Video Output Card ...
Page 54: ...54 ...
Page 55: ...55 ...
Page 56: ...56 Dimensions Unit mm ...
Page 57: ...57 www bolintechnology com 2082 TECHNOLOGY LLC dba BOLIN TECHNOLOGY ...






























