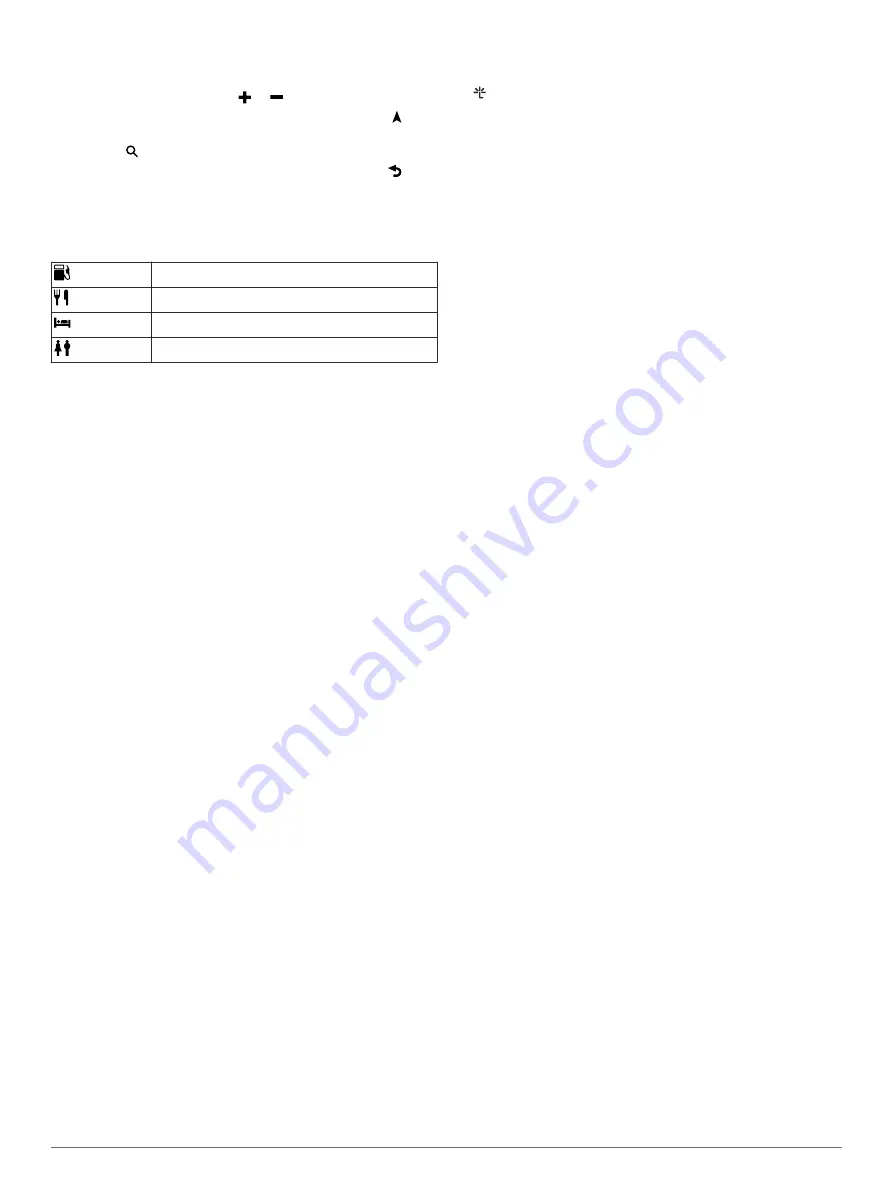
2
Select anywhere on the map.
3
Select an option:
• To zoom in or out, select or .
• To switch between North Up and 3-D views, select .
• To view specific categories when not navigating a route,
select .
• To center the map on your current location, select .
About Exit Services
While you navigate a route, you can find gas, food, lodging, and
restrooms near upcoming exits.
Services are listed under tabs by category.
Gas
Food
Lodging
Restrooms
Garmin Live Services
Before you can use Garmin
®
Live Services, your device must be
connected to a supported phone running Smartphone Link.
Connecting to Smartphone Link provides access to Garmin Live
Services. Garmin Live Services provides free and subscription-
based plans to view live data on your device, such as traffic
conditions and weather.
Some services, like weather, are available as separate apps on
your device. Other services, like traffic, enhance the existing
navigation features on your device. Features that require access
to Garmin Live Services display the Smartphone Link symbol
and appear only when the device is connected to Smartphone
Link.
Smartphone Link
Smartphone Link is a phone application that allows you to
synchronize location data with your phone and access live
information using your phone data connection. Your device
transfers data from Smartphone Link using Bluetooth wireless
technology. Live information is available through free and
subscription-based plans from Garmin Live Services.
Saved locations and recently found locations are synchronized
with your phone each time your device connects to Smartphone
Link.
Downloading Smartphone Link
Smartphone Link is available for some smartphones. See the
application store for your phone for compatibility and availability
information.
Download Smartphone Link from the application store on
your supported phone.
See your phone owner's manual for information on
downloading and installing applications.
Connecting to Smartphone Link
Before you can connect to Smartphone Link, you must
download and install the Smartphone Link app on your phone.
See your phone owner's manual for more information.
1
Start Smartphone Link on your phone.
2
From your device, select
Settings
>
Bluetooth
.
3
Select the
Bluetooth
check box.
4
Select the
Discoverable
check box.
5
From your phone, select
Bluetooth
.
6
From your phone, enable Bluetooth wireless technology, and
scan for nearby Bluetooth devices.
7
From your phone, select your device from the list of nearby
devices.
8
Follow the on-screen instructions on your phone and on your
device to confirm the pairing request.
appears in the status bar on your device when
Smartphone Link is connected.
About Hands-Free Features
NOTE:
The device supports most mobile phones and wireless
headsets or helmets, although some devices are not compatible.
Hands-free or music features may not be available for your
phone, headset, or helmet.
Using Bluetooth wireless technology, your device can connect to
your mobile phone and wireless headset or helmet to become a
hands-free device. To determine whether your device with
Bluetooth technology is compatible with your device, go to
.
Enabling Bluetooth Wireless Technology
1
Select
Settings
>
Bluetooth
.
2
Select
Bluetooth
.
About Wireless Headsets
NOTE:
To listen to high-quality audio wirelessly, you can
connect to a Bluetooth headset that supports the A2DP profile.
Using wireless technology, your device can send audio
navigation prompts to a wireless headset.
Pairing a Wireless Headset
NOTE:
Only one headset can be active at a time.
Before you can receive navigation prompts through your
headset, you must pair your device with a compatible mobile
headset.
1
Place your headset and your Bluetooth device within 33 ft.
(10 m) of each other.
2
On your device, enable Bluetooth wireless technology.
3
On your headset, enable Bluetooth wireless technology and
make it visible to other Bluetooth devices.
4
Select
Settings
>
Bluetooth
>
Scan for Devices
.
A list of nearby Bluetooth devices appears.
5
Select your headset from the list.
6
Select
OK
.
Your device sends navigation prompts to your headset as you
navigate a route.
Support and Updates
Garmin Express provides easy access to these services for your
device.
• Product registration
• Software and map updates
• Product manuals
• Vehicles, voices, and other extras
Setting Up Garmin Express
1
Plug the small end of the USB cable into the port on the
device.
2
Plug the larger end of the USB cable into an available USB
port on your computer.
3
4
Follow the on-screen instructions.
Activating Lifetime Maps
NOTE:
Lifetime Maps are not applicable to products that do not
have pre-loaded maps.
NOTE:
Lifetime Maps entitle you to receive map updates when
and as such updates are made available by Garmin during the
useful life of one compatible Garmin product or as long as
4
Garmin Live Services
EN-US
































