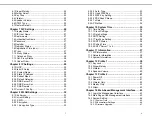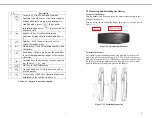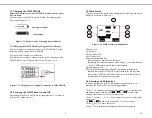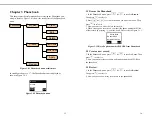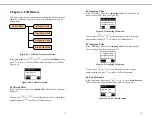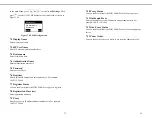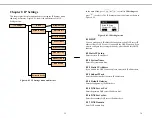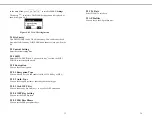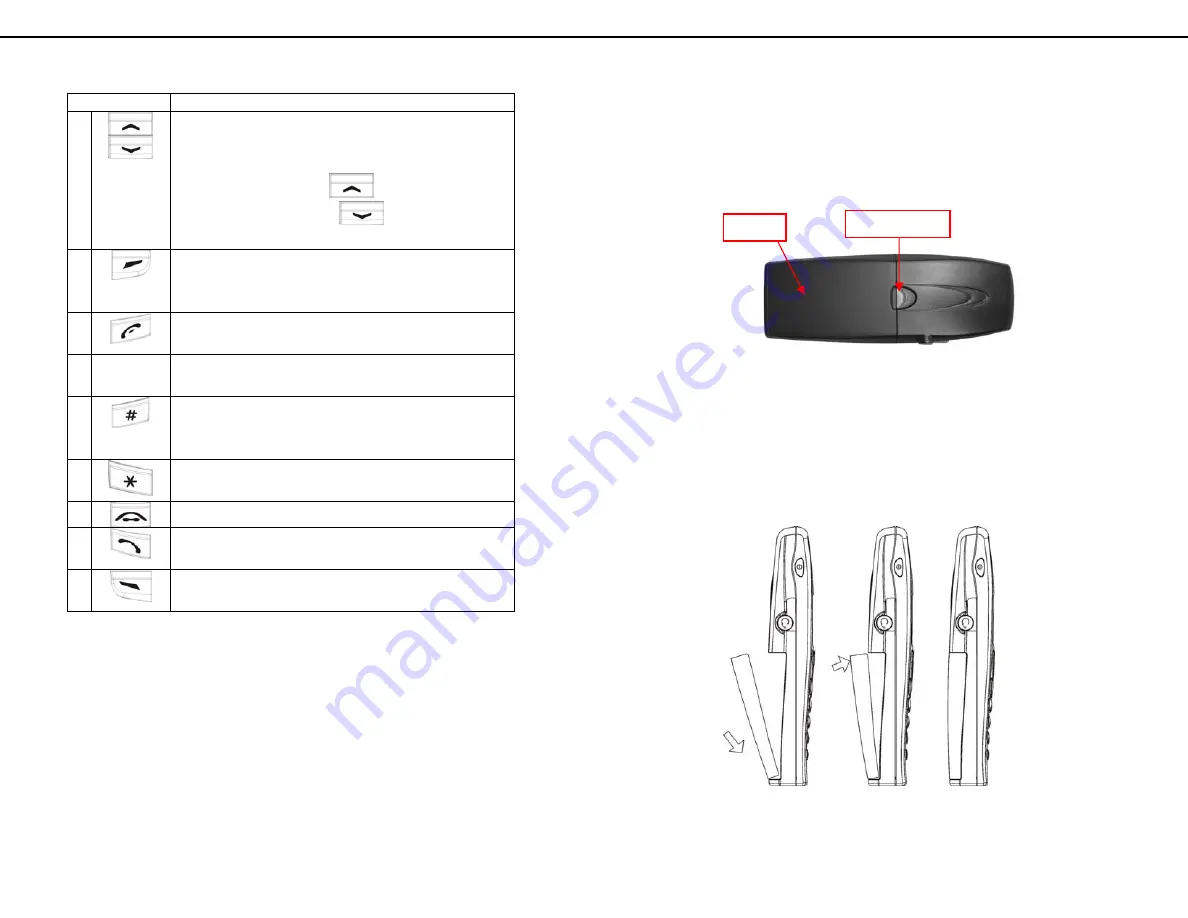
7
Key
Description
1
Arrow key: Used to navigate from one
function to another, move the cursor in entry
mode and adjust volume when talking. At
standby mode, press
to get status
information and press
to access the list
of placed calls.
2
Right soft key: Used for performing
functions displayed in the tab shown above
it.
3
End key: Used to end or reject a call or
return to standby mode.
4
0-9
Number key: Used for entering numbers and
characters.
5
Pound key: In entry mode, use the pound key
to select among number, upper or lower case
character.
6
Asterisk key: In entry mode, use the asterisk
key to enter ‘.’, ‘@’ and ‘:’.
7
Hot key to the Profile menu.
8
Answer/Send key: Used to answer a call or
dial a number.
9
Left soft key: Used for performing functions
displayed in the tab shown above it.
Table 1.1.1: Keypad function description
8
1.2 Removing and Installing the Battery
To remove the battery:
Turn the handset face down and locate the battery release button at the
middle of the handset.
Push the release button and lift the battery up
to remove it. Please refer to
Figure 1.2.1.
Figure 1.2.1 Removing the battery
To install the battery:
First carefully slide the bottom battery pack tabs into open slot at the
back of the phone as shown in Figure 1.2.2. The bottom of the battery
pack should lock into the back of the handset. Press down on the top of
the battery pack into the handset and you should hear a “click” which
signifies the battery securing into place on the handset.
Figure 1.2.2 Installing the battery
Release Button
Battery