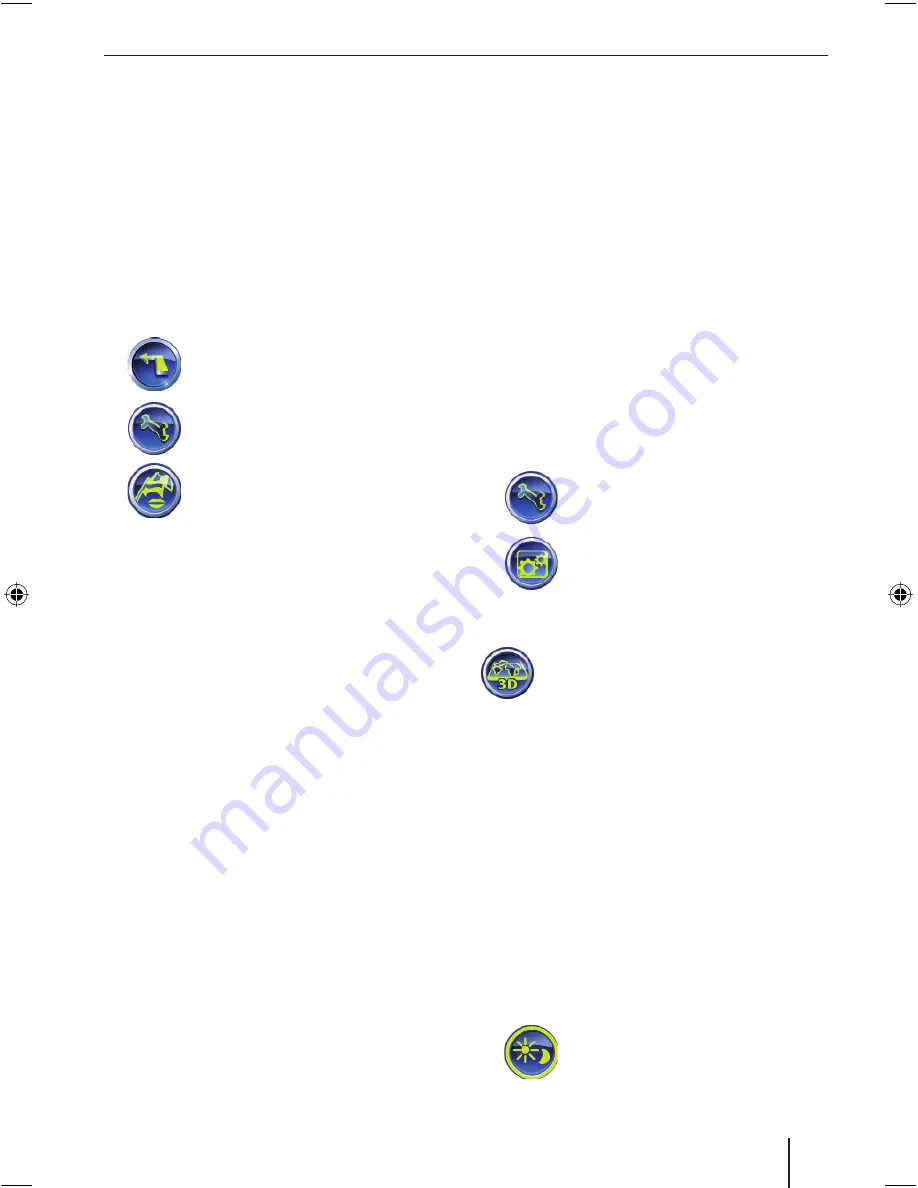
35
Languages and units
You can use the
Language & Units
menu
to select your preferred menu and voice
output language.
You can also use this menu to change the
time, date and distance displays.
NB:
When selecting the language for the
menus, the Navigation application will
close and restart to load the new language
settings. We therefore recommend that
you select your language last.
Press the Navigation button.
The
Navigation
menu opens.
Press the Settings button.
The
Settings
menu opens.
Press the Language & Units
button.
The
Language & Units
menu
opens.
Press on
Units
to change the units for
distances.
Press on
Set Date & Time Format
to
select the date and time display format.
The
Date & Time Format
menu opens.
Use the buttons shown below to select
from various Date & Time display
options:
Date format
Date delimiter
Time format
Press
OK
to accept the settings.
You will now be returned to the
Language
& Units
menu.
Press the
Voice Language
button to
select your preferred language for the
navigation voice output:
The
Guidance Language
menu opens.
Select your preferred language.
Press
OK
to accept your selection.
You will now be returned to the
Language
& Units
menu.
➜
➜
➜
➜
➜
➜
–
–
–
➜
➜
➜
➜
Press the
Program Language
button to
select your preferred language for the
menus.
The
Program Language
menu opens.
Select your preferred language.
Press
OK
to accept your selection.
You will now be shown a confi rmation
prompt.
Press
No
if you do not want to load the
language.
- or -
Press
Yes
to load the language.
The Navigation application will now
be closed and the selected language
settings loaded.
The
Navigation
menu will now be shown
in the selected language.
Advanced Settings
Press the Settings button.
The
Settings
menu opens.
Press the Advanced Settings
button.
The
Advanced Settings
menu
opens.
Display options
You can use the
Display Settings
menu to:
Select 3D or 2D (3D deactivated) map
view
Select the format used for the
coordinates on the destination input
screen
Change route information
You can also use this menu to calibrate the
Lucca’s screen.
Please read the chapter “Using map view
during route guidance”, section “Activate
additional map information” for more
information.
Brightness
You can use the
Brightness
menu to adjust
the brightness of day / night mode.
Press the Brightness button in
the
Advanced Settings
menu.
➜
➜
➜
➜
➜
➜
➜
–
–
–
➜
Basic settings
Lucca3_3RU_long_GB.indd 35
Lucca3_3RU_long_GB.indd 35
11.07.2007 16:51:13 Uhr
11.07.2007 16:51:13 Uhr
Summary of Contents for TRAVELPILOT LUCCA 3.3 EE
Page 45: ...45...












































