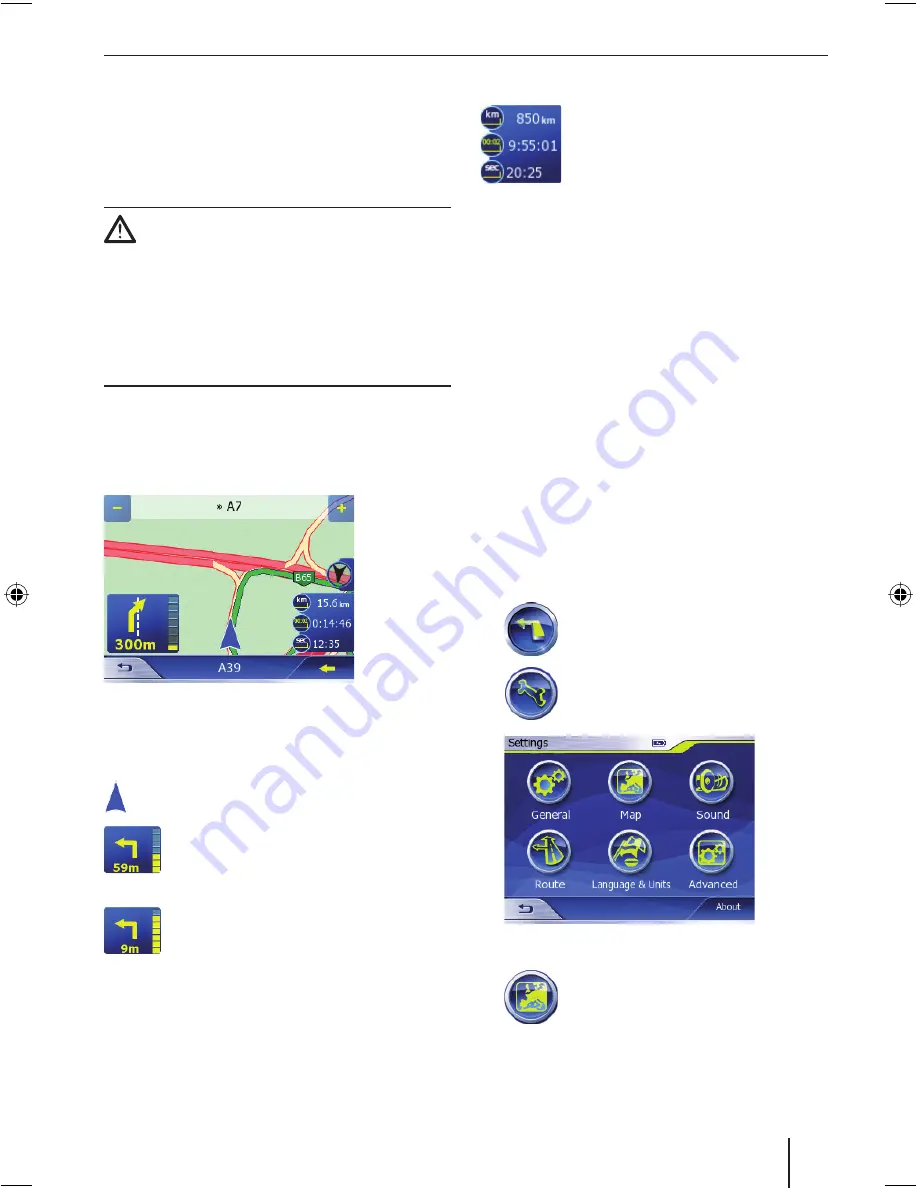
27
Map view during route
guidance
During route guidance, the map view will
feature a range of navigational aids and
route information.
Caution
Please note that information displayed on
the map might not always be fully up to
date, such as in the case of emergency road
works etc!
The local traffi c situation and signposting
always takes precedence over the
information provided by the Lucca.
Navigational aids
The Lucca will display the following
navigational aids on the left and lower area
of the map:
Top street fi eld: Displays the name of the
next street
Bottom street fi eld: Displays the name of
the current street.
Your position
Next manoeuvre and distance yet to
be covered before this manoeuvre
needs to be performed
As you get closer to the place where
the next manoeuvre needs to be
performed, a yellow bar will be
shown on the left: The more blocks are
shown in the bar, the closer you are to the
place where the next manoeuvre needs to
be performed.
•
•
Route information
The right of the screen will always
display the following route
information:
Remaining distance to destination
Estimated remaining journey time
Estimated arrival time
NB:
You can also choose to be shown
information such as speed limits as part
of the route information. Please read the
next section for more information.
Press on Route Information.
The
Route Information
menu opens.
Please read the chapter “Additional
Functions”, “Route Information”.
Additional map information
You can also specify the type of additional
information you want to be shown on the
map. These settings can be adjusted in the
Settings
menu.
To open the
Settings
menu:
Press the Navigation button. The
Navigation
menu opens.
Press the Settings button. The
Settings
menu opens.
Map options (navigational aids)
Press the Map button in the
Settings
menu.
The
Map Settings
menu opens.
–
–
–
➜
➜
➜
➜
Map view during route guidance
Lucca3_3RU_long_GB.indd 27
Lucca3_3RU_long_GB.indd 27
11.07.2007 16:51:09 Uhr
11.07.2007 16:51:09 Uhr
Summary of Contents for TRAVELPILOT LUCCA 3.3 EE
Page 45: ...45...






























