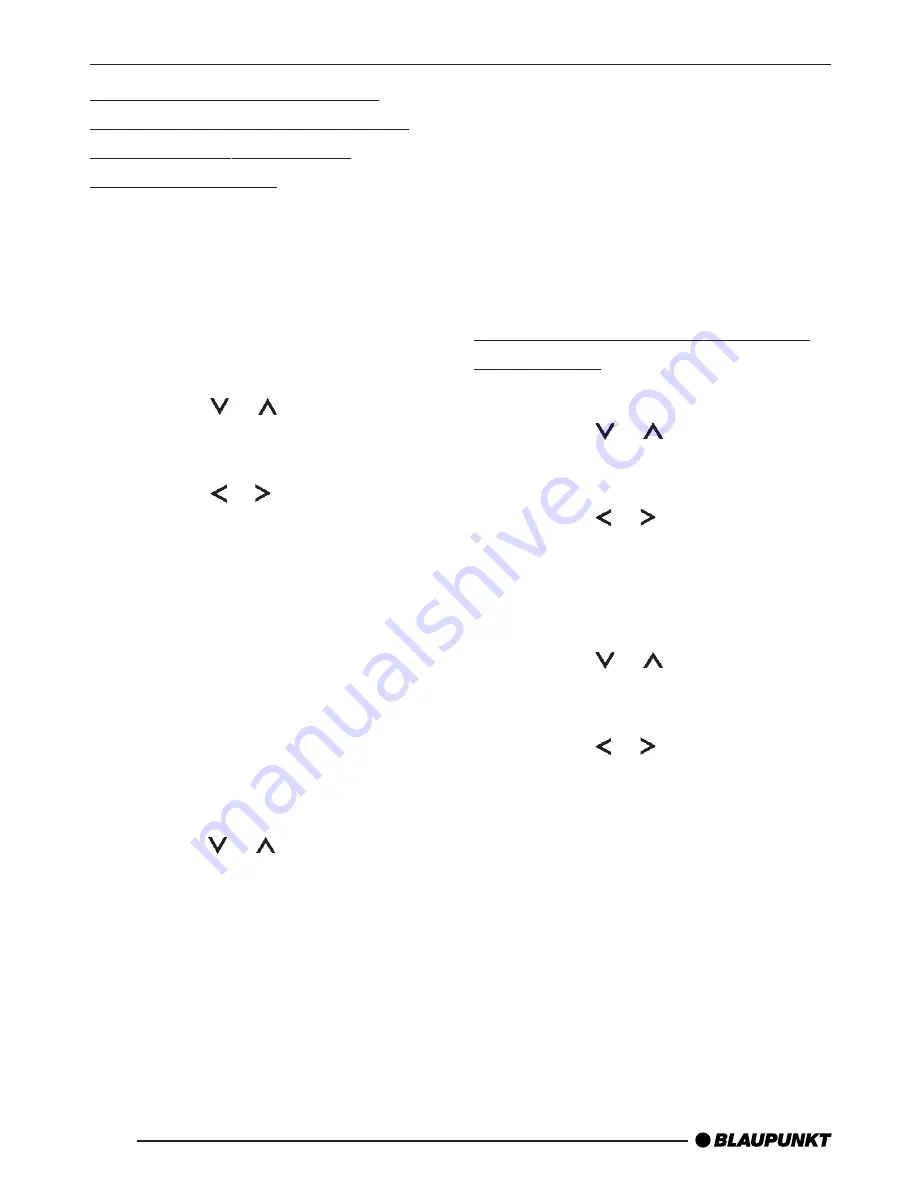
26
DISPLAY COLOUR
Selecting the colour of the
display illumination using the
colour scan (Syracuse /
Monterrey MP35)
You can select the colour of the display
illumination during the colour scan. The
display shows all the possible colour
variations that are available in the RGB
spectrum. The colour scan takes ap-
prox. 40 seconds.
➮
Press the MENU button
7
.
➮
Press the or button
6
repeatedly until “COL SCAN”
appears in the display.
➮
Press the or button
6
.
The colour scan starts. All the possible
colour variations that are available in the
RGB spectrum are shown in the display
one after another.
If you want to select the display illumi-
nation colour that is currently being
shown,
➮
press the MENU button
7
.
The settings are saved.
If you want to cancel the colour scan
without setting a new colour,
➮
press the or button
6
.
Note:
●
If you do not press a button, the
colour scan will stop after cycling
through the colours once (approx.
40 seconds) and the previously
selected colour will be applied as
the setting again.
Setting the colour of the
display illumination
(Key West MP35)
You can adjust the colour of the display
illumination to suit the illumination of
your vehicle cockpit. The primary col-
ours red and green (R-G) are available
for this.
Setting a colour for the display
illumination
➮
Press the MENU button
7
.
➮
Press the or button
6
repeat-
edly until “DISP COL” appears in
the display.
➮
Press the or button
6
.
The menu for mixing your own colour is
displayed. “R” and “G” are displayed
with the current values (0 to 4). The “R”
setting flashes.
➮
Press the or button
6
repeat-
edly until the setting that you want
is displayed after “R”.
➮
Press the or button
6
to
move the selection cursor to the
position after the other colour (“G”).
➮
Adjust the other colour to suit your
preferences.
When you have finished making your
changes,
➮
press the MENU button
7
twice.
The settings are saved.


















