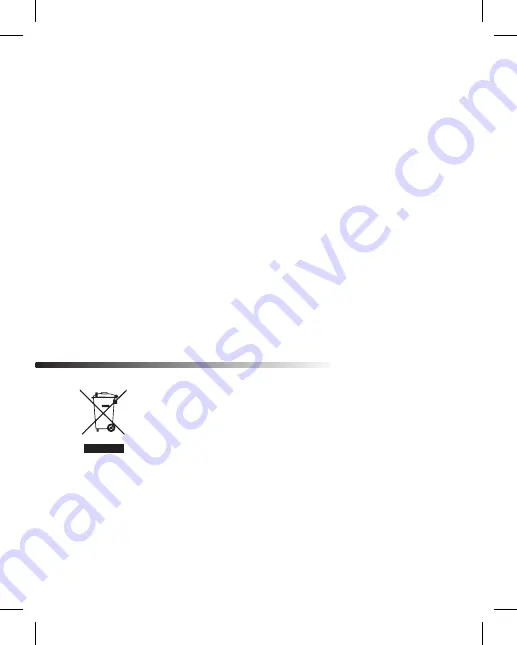
CAUTION
Any changed or modifications in construction of this device which are not expressly
approved by the party responsible for compliance could void the user’s authority to
operate the equipment.
There is a risk of explosion if the battery is replaced by an incorrect type.
Dispose of used batteries according to the instructions.
CE WARNING
y
Changes and modifications not expressly approved by the party responsible for
compliance could void the user’s authority to operate the equipment.
y
It is desirable that it be installed and operated with at least 20cm or more between
the radiator and a person’s body (excluding extremities: hand, wrists, feet, and
ankles).
Disposal of your BlackVue dashcam
1. All electrical and electronic products should be disposed of separately
from the municipal waste stream via designated collection facilities
appointed by the government or the local authorities. Contact local
authorities to learn about disposal and recycling options available
in your area.
2. The correct disposal of your BlackVue dashcam will help prevent
potential negative consequences for the environment and human
health.
3. For more detailed information about disposal of your BlackVue
dashcam, please contact your city office, waste disposal service or
the shop where you purchased the product.
DR750X-1CH Plus l DR750X-2CH Plus
5
Summary of Contents for DR750X-1CH Plus
Page 65: ...Notes ...
Page 66: ...Notes ...





































