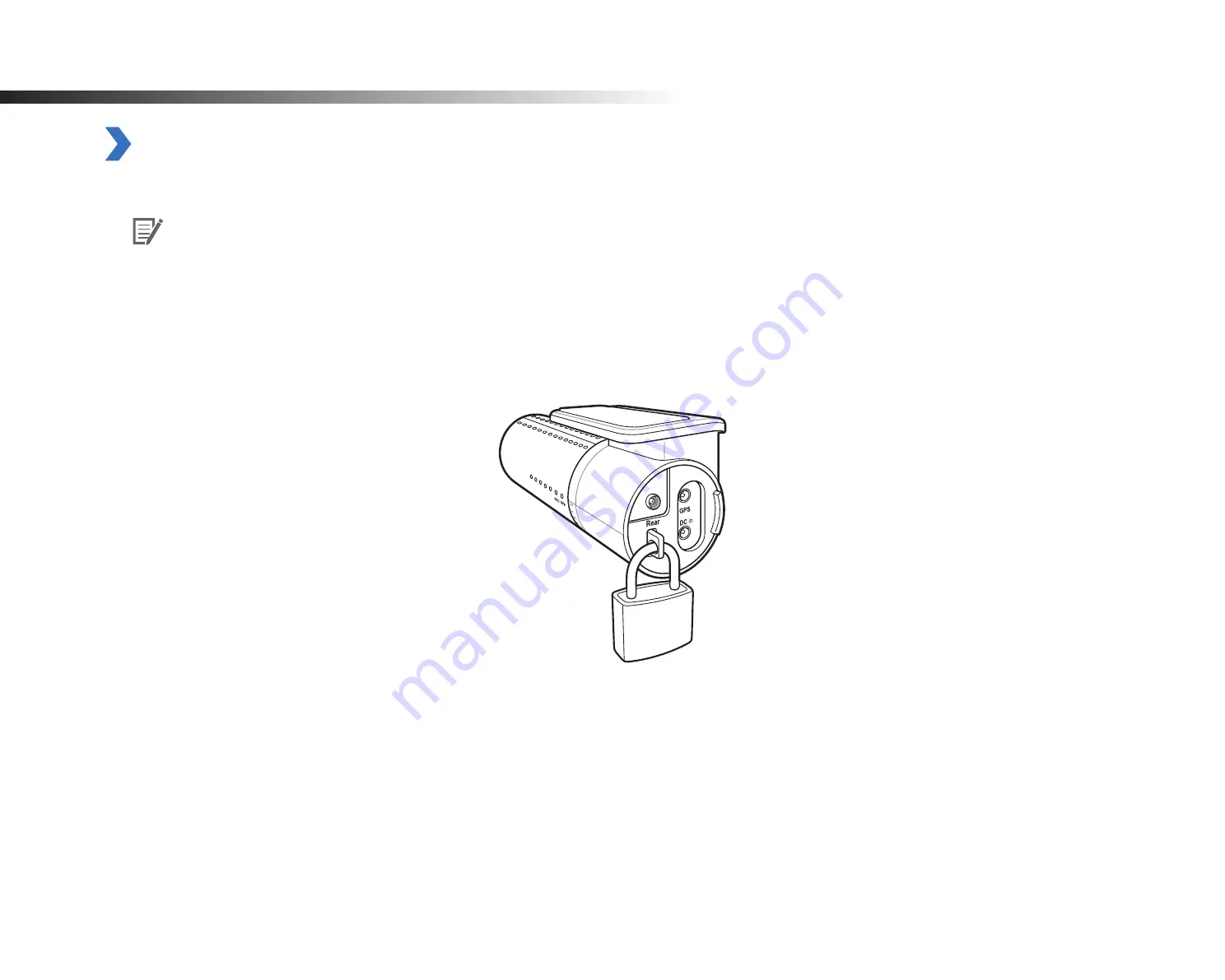
DR430-2CH
43
Optional accessories
Padlock (Optional)
You can protect the microSD card using a padlock. To lock the microSD card slot purchase a padlock and lock the microSD lock loop.
Note
y
Check the size of the microSD lock loop on the BlackVue dashcam before purchasing a padlock.
y
Even when the microSD card slot is locked with a padlock, there is the possibility that the card may be forcibly removed by
breaking the lock loop, cover or dashcam.
y
Copy important videos from the microSD card to other storage media. PittaSoft Co., Ltd. will not be held liable for any loss of
videos due to theft of the microSD card.
Summary of Contents for DR430-2CH
Page 1: ......
Page 31: ...DR430 2CH 31 6 Select the microSD card drive and click OK ...
Page 55: ......













































