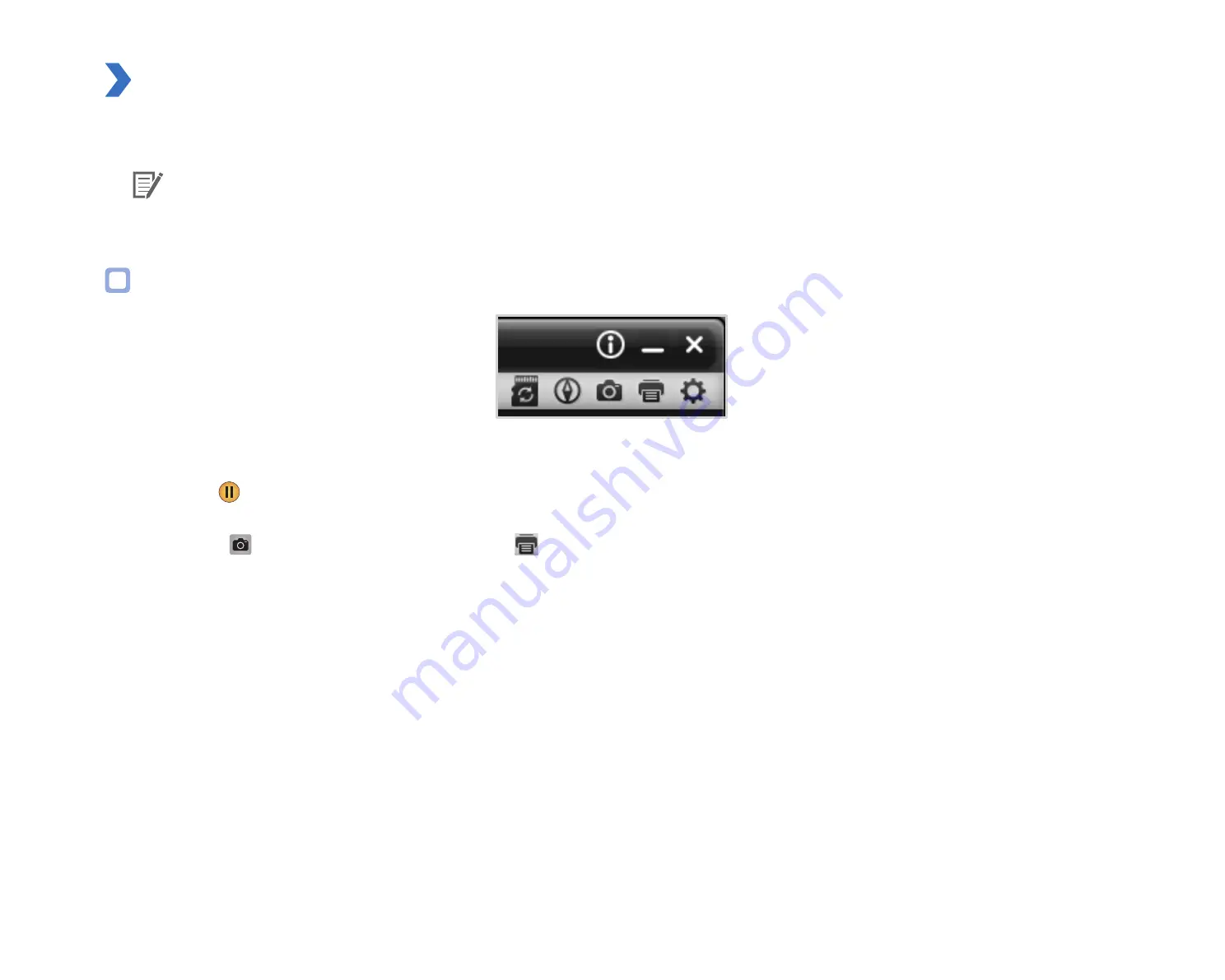
DR430-2CH
25
Managing videos
You can manage the recorded videos through the BlackVue Viewer program. You can also format the microSD card and upgrade the
firmware.
Note
y
If the microSD card is full, by default the dashcam will record over the oldest videos first.
Capturing or printing a still image from video
1
Double click a file in the file list to play.
2
Click the button to pause the video.
3
Select the
G
button to capture the image or the
button to print directly.
Summary of Contents for DR430-2CH
Page 1: ......
Page 31: ...DR430 2CH 31 6 Select the microSD card drive and click OK ...
Page 55: ......






























