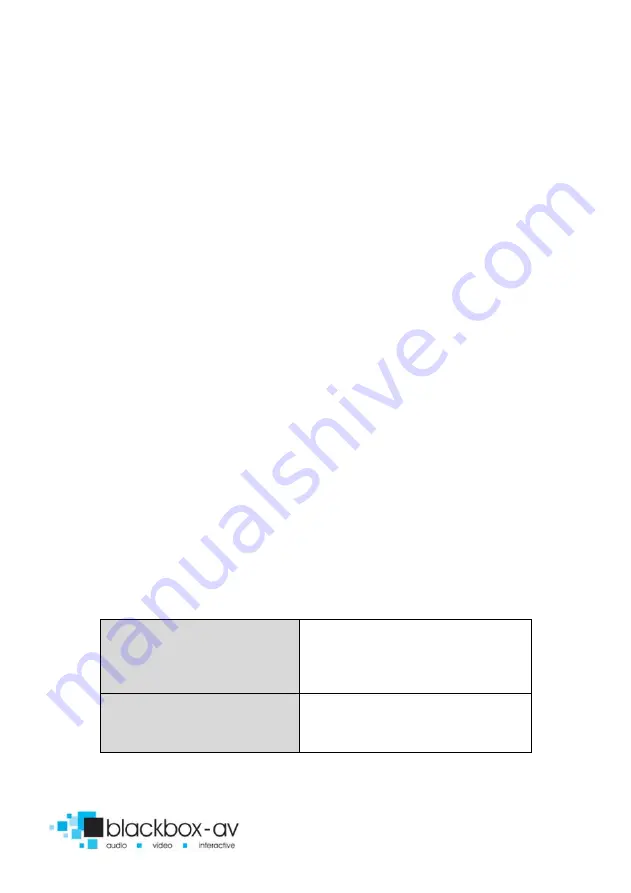
22” Video Screen Manual v1.3 Nov 2017
4
Thank you for purchasing the 22” Video Screen
The 22” Video Screen is one of a range of products we offer specific
to the heritage marketplace. We are confident that we have other
products you will find useful and look forward to dealing with you
again soon.
T:
+44 (0)1639 874100 |
W:
www.blackboxav.co.uk
1. What is the 22VS
22VS is an all in one digital media player and screen. It’s used to
display and distribute media communication, videos and images in
a small compact manner. Thanks to the open frame design and
inbuilt mounting wings it can be built into signage or other such
installations. The 22VS supports a wide range of digital media files
which are stored on an SD card. A remote is also supplied for easy
player control; it can be looping or use up to 12 buttons to activate
content or other functions such as volume.
2. Features
Media Format Compatibility
Image:
Jpeg, BMP
Audio:
MP3, WMA, AAC, OGG
Video:
MPEG-1, MPEG-2, AVI
Media Storage and Playback Source
High Speed Secure Digital (SD) Card
USB 2.0 Drive (Thumb Drive/Flash Drive)



















