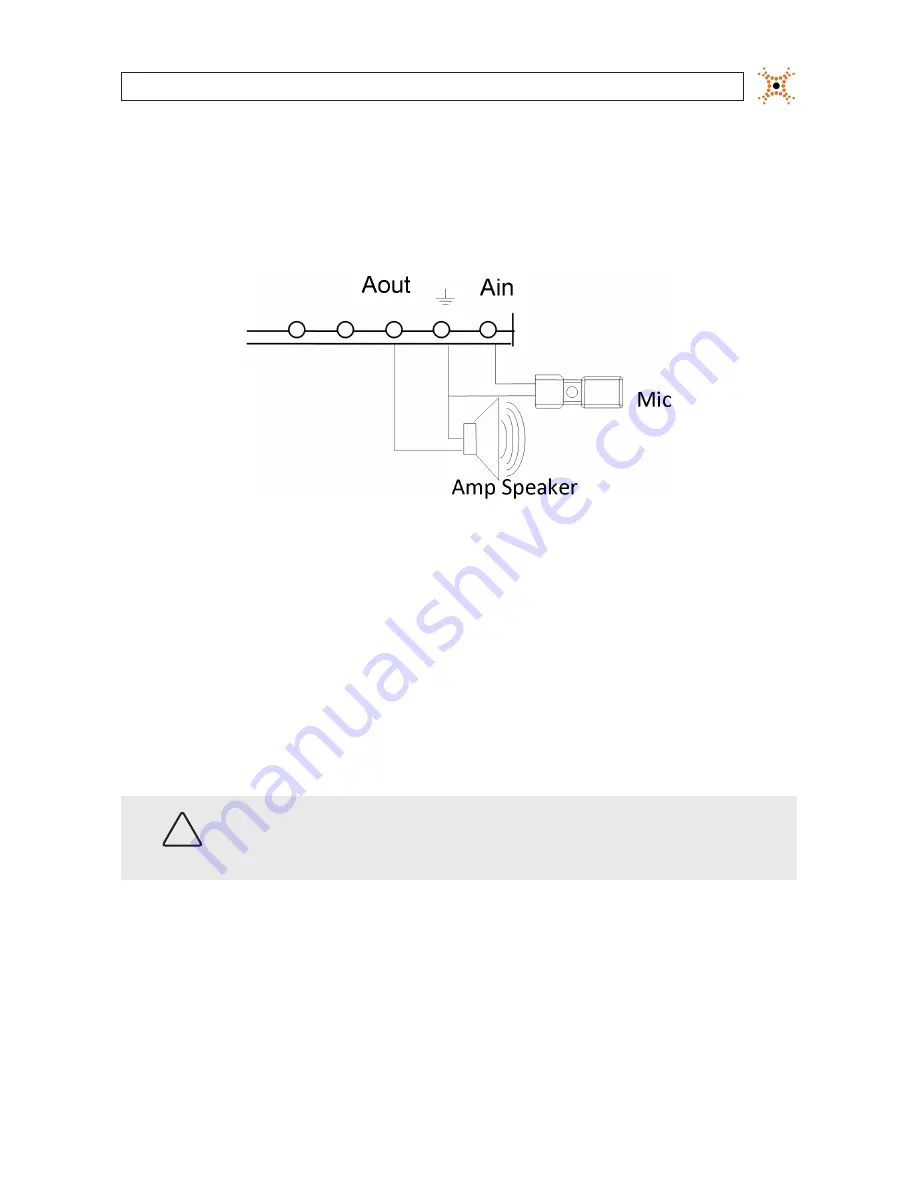
7
H.264 Network IP Camera User Manual
SECTION 2: INSTALLATION AND SETUP
2.4.1 Audio in/out connections
The camera includes an interface for a mono audio input (from a microphone) and a mono audio output (to a speaker). The audio
output is a low level signal that requires an amplified speaker (see Specifications). The configuration of the audio wiring (Aout, Ain)
is shown in the following diagram.
Audio in/out wiring schematic
To connect a speaker and/or microphone to the camera, strip 1/4” of insulation from the microphone and speaker wires and insert
them into the terminal block in the pin locations shown in the terminal block figure above. Note that the common (ground) leads of
the microphone and speaker share the same terminal block pin.
2.4.2 Sensor in (DI) connection
The camera provides one channel for sensor input that can be connected to either a voltage type or relay type sensor. For voltage
type sensors, the camera allows a maximum input of 24 V DC, with a 1 V DC threshold (see Specifications). The configuration of the
sensor input wiring is illustrated in the following diagrams.
CAUTION
Do not exceed the maximum input voltage or the relay switching rate. Refer to the specifications in this
manual for more information.










































