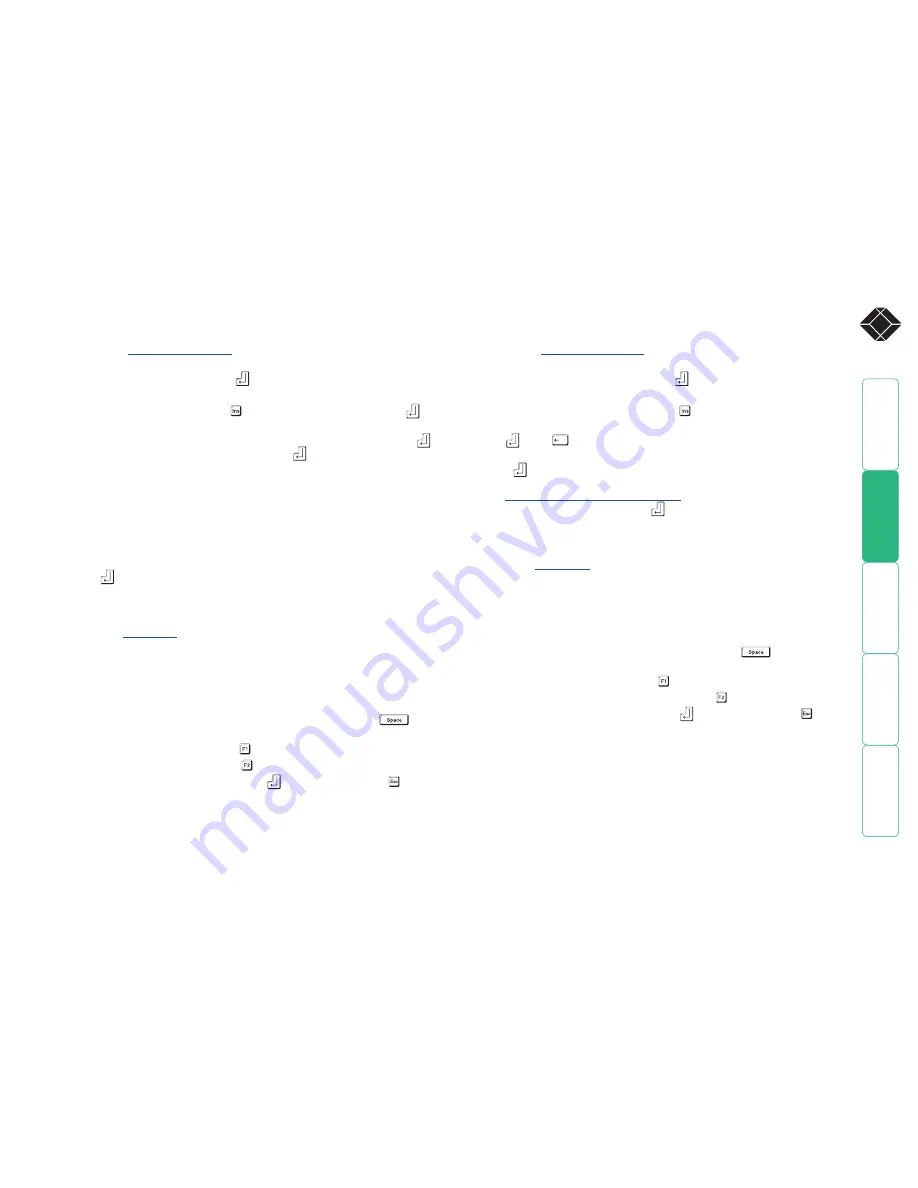
20
®
Registering users
To create/edit user accounts
1 Display the
Configuration menu
.
Note: You must be logged-in as the
ADMIN user.
2 Highlight ‘Edit User List’ and press
.
3 Either:
•
Create a new account
- Press , enter a new user name and press
,
or
•
Edit an existing account
- Highlight the required user name and press
Edit the name, if appropriate, and/or press
.
4 Enter or edit the password with regard to the following:
• The password can be up to 12 characters long.
• The password can use letters, numerals and/or certain punctuation
marks.
• The password is not case sensitive.
• The password field can remain blank to allow open access to this
account.
5 Press
to display the ‘Edit Access Rights’ menu. Here you can determine
which of the connected computers can be accessed by the selected user
account. Only computers that show the ‘+’ marker to the right of the menu
box will be accessible to the user account.
Note: The
Port Direct
feature (which allows interconnected KVM switches
to talk to one another) ensures that users without access rights to particular
computers cannot move sideways to those computers via other computers.
Note: Access rights for user accounts to particular computers can also be
controlled from the ‘Edit Computer List’ menu.
6 Select and deselect computers as follows:
•
Individual computer
- Highlight a computer name, then press
to
apply, or remove, a ‘+’ marker.
•
Access to all computers
– Press
•
Access to no computers
– Press
7 When all settings have been made, press
to save and exit. Press to
return to the ‘Configuration Menu’.
Registering computers
To create/edit computer entries
1 Display the
Configuration menu
.
Note: You must be logged-in as the
ADMIN user.
2 Highlight ‘Edit Computer List’ and press
.
3 Either:
•
Create a new computer entry
– Press and enter a new name, or
•
Edit an existing computer entry
– Highlight a computer name and press
. Press
(Backspace) to delete existing characters and enter the
required new name (up to 16 characters).
4 Press
and the cursor will move to the computer port column on the right
side. Change or enter the port address of the computer as required. See
the
Addressing computers in a cascade
section for more details. When
the port address is complete, press
. The ‘Edit access rights’ menu will be
displayed. Here you can determine which users should have access to the
created/edited computer. Only users that show a ‘+’ marker to the right of
the menu box will be granted access to the computer.
Note: The
Port Direct
feature (which allows interconnected KVM switches
to talk to one another) ensures that users without access rights to particular
computers cannot move sideways to those computers via other computers.
Note: Access rights for particular user accounts to computers can also be
controlled from the ‘Edit User List’ menu
5 Select and deselect users as follows:
•
Individual user
- Highlight a user name, then press
to apply, or
remove, the ‘+’ marker.
•
Allow access for all users
– Press
•
Allow no user access (except ADMIN)
– Press
6 When all settings have been made, press
to save and exit. Press to
return to the ‘Configuration Menu’.
Tips when creating/editing computer entries
• Avoid creating two names for the same computer port.
• When cascading to other KVM switch devices, do not apply individual
names to any ports that are forming a link group to another switch (i.e.
ports 1 and 2 when they form link group 21).






























