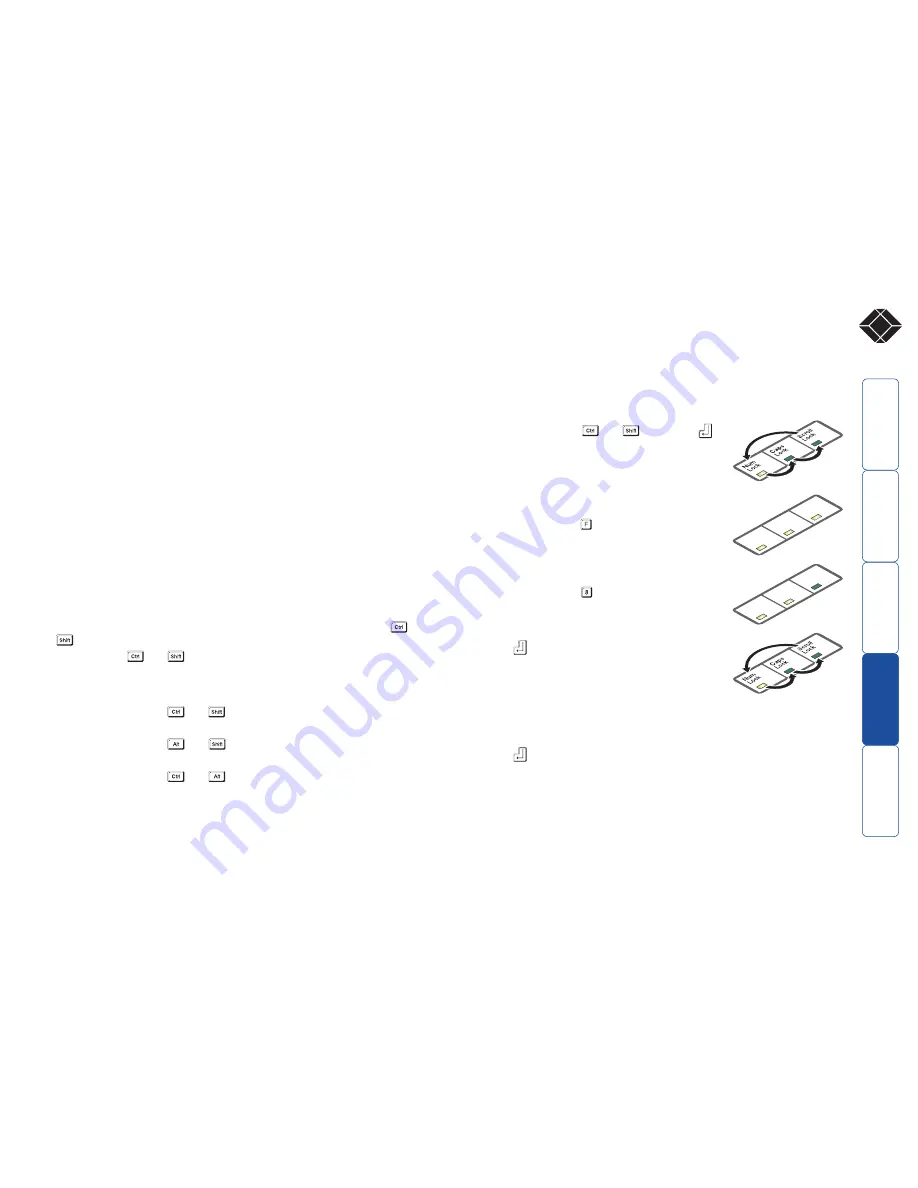
14
®
SECT 4
Special configuration
Configuration
You can alter the way that the Wizard extender modules operate to suit your
requirements. This is done using the Configuration mode and you can affect the
following settings:
•
Password setting
– allows you to lock the remote module to prevent
unauthorised system access.
•
Mouse restoration and settings
– allows you to restore mouse operation and
also to change the mouse type.
•
Image controls - sharpness & brightness
– allows you to manually adjust the
video image to ensure that it is crisp and bright.
•
Skew adjustment
– allows you to manually compensate for possible video
errors introduced by long, uneven cable connections.
•
Miscellaneous functions
– report firmware version and restore settings.
What are hotkeys?
Hotkeys are two normal keyboard keys that, when pressed simultaneously with a
third key, signal to the Wizard extender modules that you are sending a message
specifically to them and not to the computer. The hotkeys are ordinarily
and
, while a third keypress determines what you want the modules to do.
If the standard
and
hotkeys are also needed for computer tasks, you
can change them for another combination using switches 2 and 3 on the
REMOTE module:
2 OFF
3 OFF
Hotkeys =
and
(default setting)
2 OFF
3 ON
Hotkeys =
and
2 ON
3 OFF
Hotkeys =
and
2 ON
3 ON
Hotkeys disabled
Entering, using and exiting configuration mode
To enter and use configuration mode:
1 Simultaneously press the currently configured
hotkeys (by default,
and
) along with
.
The three keyboard indicators (‘Num Lock’, ‘Caps
Lock’ and ‘Scroll Lock’) will now begin to flash in
sequence to show that you are in configuration
mode.
2 Press the first letter of the required configuration
option, for instance .
All three keyboard indicators will illuminate
continuously.
3 Press the number of the required configuration
option, for instance .
The ‘Scroll Lock’ indicator will extinguish, leaving
the ‘Num Lock’ and ‘Caps Lock’ indicators lit.
4 Press
to confirm your option.
The three keyboard indicators (‘Num Lock’, ‘Caps
Lock’ and ‘Scroll Lock’) will now begin to flash in
sequence again.
To exit from configuration mode:
1 Within configuration mode, the three keyboard indicators should be flashing
in sequence to show that the module is ready to receive a new command.
2 Press
.
The three indicators will return to their normal states.
Num
Loc
k
Cap
s
Loc
k
Scroll
Loc
k
Nu
m
Loc
k
Cap
s
Loc
k
Scroll
Loc
k
















































