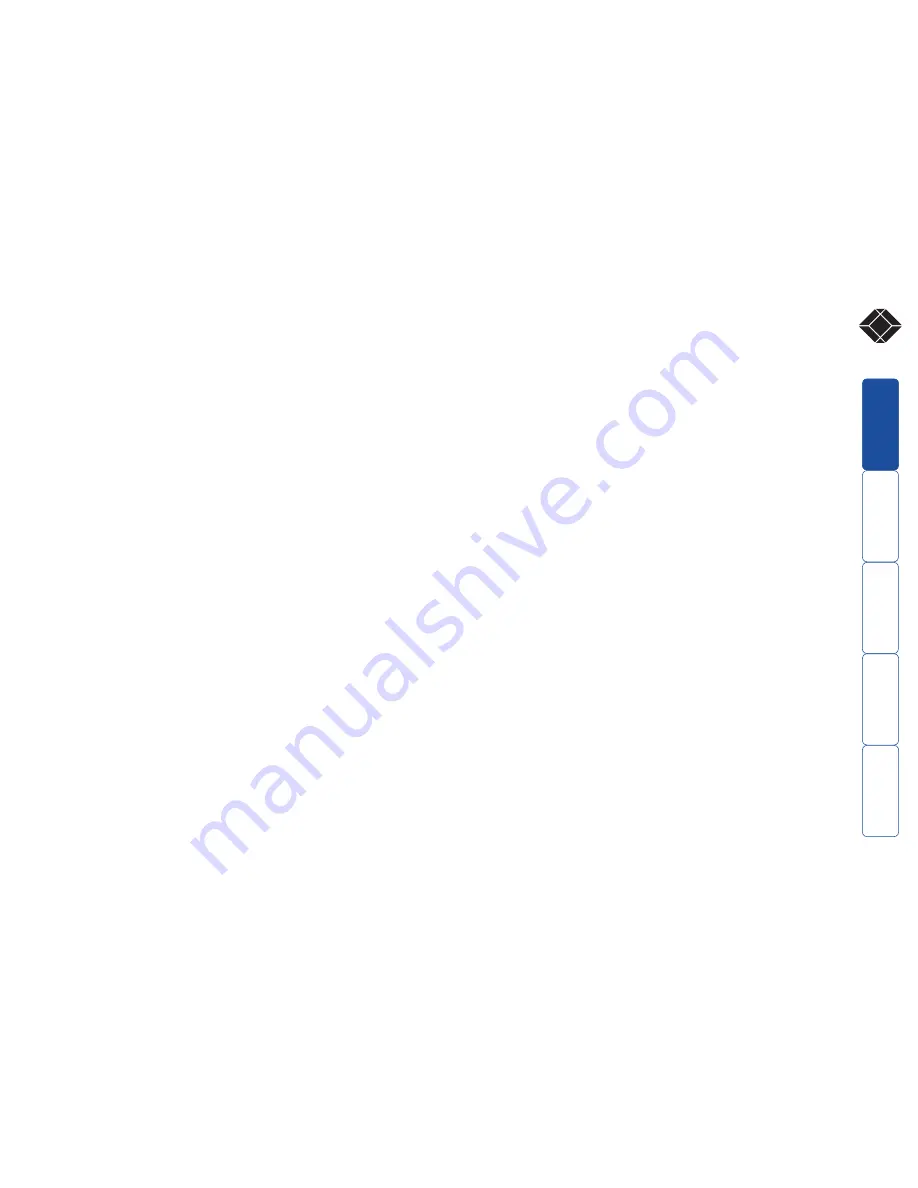
1
®
SECT 1
Contents
Welcome
Introduction.................................................................................2
Supplied items - ACU5114A variant ...........................................3
Supplied items - ACU5116A variant ..........................................4
Installation and operation
Installation ...................................................................................5
Stage A - Configuration switch settings................................5
LOCAL module switches.....................................................5
REMOTE module switches .................................................6
Stage B - Mounting a module – desk or rack........................7
Installation Advice..............................................................7
Stage C - Connections.............................................................8
Connections at the LOCAL module ...................................8
Connections at the REMOTE module..............................10
Operation...................................................................................12
Power and activity indicators...............................................12
General use ...........................................................................12
User arbitration and keyboard indicators ......................12
Visible image shadows.....................................................12
Locking and unlocking the system ......................................13
Special configuration
Configuration ............................................................................14
What are hotkeys? ...........................................................14
Entering, using and exiting configuration mode...........14
Password setting ...................................................................15
Password override.................................................................15
Hot plugging and mouse restoration..................................16
Which restore setting do I use?.......................................16
Microsoft and Logitech -specific mouse settings ................16
Image controls - sharpness and brightness .........................17
Skew adjustment ..................................................................18
Miscellaneous settings..........................................................19
Flash upgrade ............................................................................20
Stage A - Download the upgrade files ................................20
Stage B - Create a startup diskette ......................................20
Copy the downloaded files to the disk...........................20
Stage C - Reconfigure the LOCAL connections and begin ..21
Stage D - Reconfigure the REMOTE connections and begin ..21
Stage E - Return all connections to their usual states ........21
Further information
Troubleshooting ........................................................................22
Getting assistance .....................................................................22
Other products in the Wizard range .......................................23
Radio Frequency Energy ...........................................................24
Certification notice for equipment used in Canada................25
Normas Oficiales Mexicanas (NOM) electrical safety ..............26
BlackBox subsidiary contact details..........................................27



































