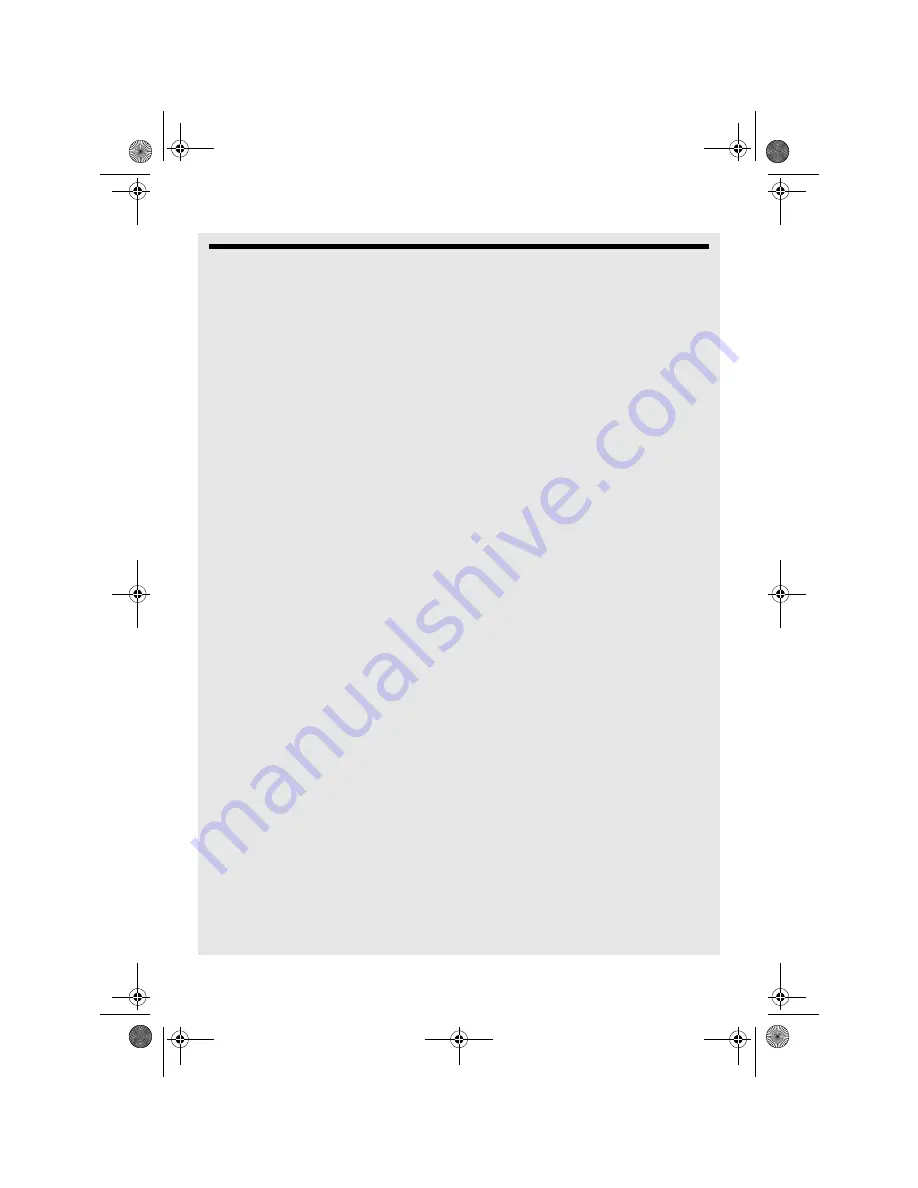
RssFeed
80
Binatone Helpline: 0845 345 9677 in UK
17 RssFeed
YOU MUST JOIN A WI-FI NETWORK THAT IS CONNECTED TO THE INTERNET
BEFORE YOU CAN RECEIVE AND READ RSSFEED.
SEE PAGE 61 ON HOW TO JOIN A WI-FI NETWORK.
RSS Feed is a web feed used to publish frequently updated works such as blog entries,
news headlines and audio.
You can subscribe to timely updates from your favorite websites by entering the Feed's
URL or by clicking an RSS icon in a web browser that initiates the subscription process.
The RSS Feed reader checks your subscribed feeds regularly for new works, downloads
any updates that it finds, and provides a user interface to monitor and read the feeds.
17.1 Open RssFeed
Tap
Program Launcher
>
RssFeed
.
17.2 Add a category to the RssFeed Reader
1
In the RssFeed window, tap
Add Category
and tap on the input box to launch the
onscreen keyboard.
2
Enter the new category in the input box, tap
Done
and then tap
Add
.
17.3 Selecting a Category for the Widget
Adding a RssFeed widget lets you view RSS Feeds of your choice straight on your home
screen. You can change the RSS feed category which is shown on the home screen widget.
1
In the RssFeed window, tap
Settings
and select a category for the Widget.
17.4 Adding an RSS Feed into a Category
Follow the steps below to search and save the real Feed path into the Category of your
choice.
1
In the RssFeed window, tap to select a Category from the list.
2
Tap
Search Feed
.
3
Enter the key words to search for relevant Rss Feeds on the web, for example, News,
Sports etc, tap
Done
and then tap
Search
.
4
Tap
Save Feed
to save the selected feed into the category.
Note
If you want to view or delete a Feed that you have saved previously, simply tap and hold
the selected feed in the list and select
View Feed
or
Delete Feed
.
Ihomephone_IFU_EN.book Page 80 Thursday, June 9, 2011 2:21 PM






























