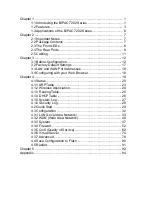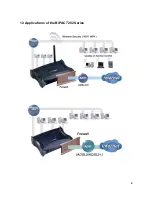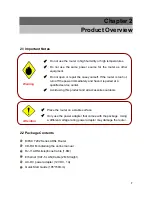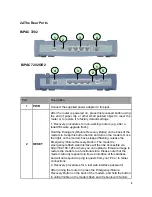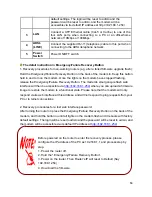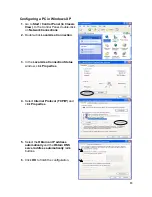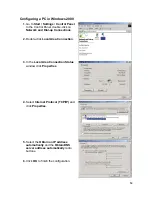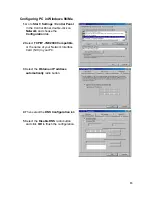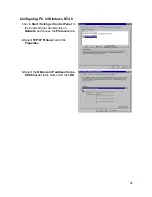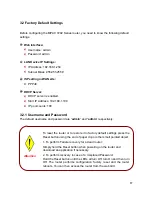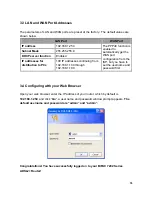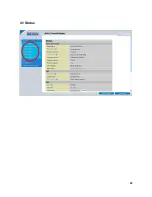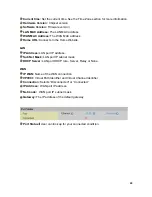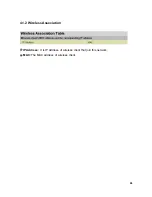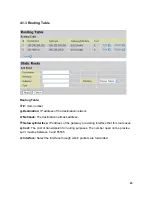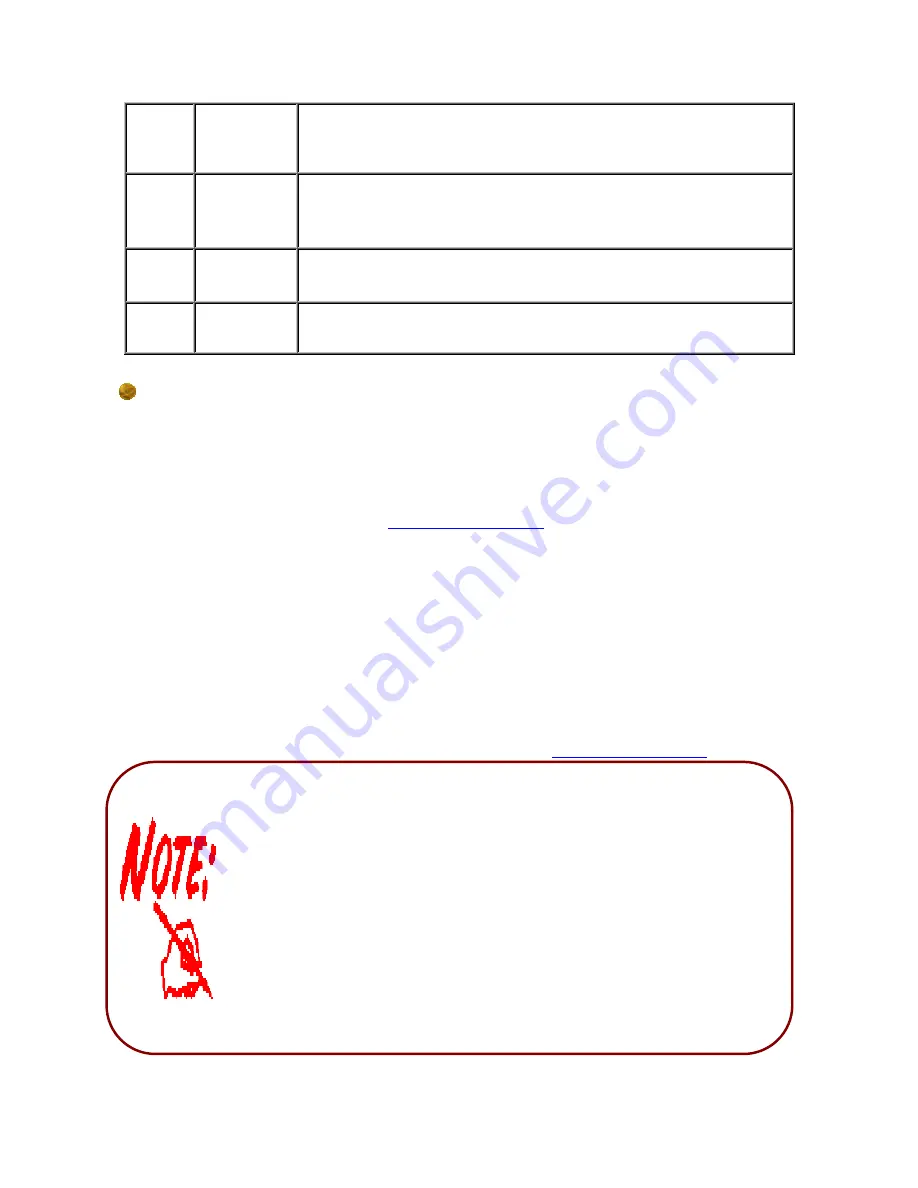
default settings. The login will be reset to
admin
and the
password will be reset to
admin
, and the modem will be
accessible via its default IP address at http://192.168.1.254/
3
LAN
Connect a UTP Ethernet cable (Cat-5 or Cat-5e) to one of the
four LAN ports when connecting to a PC or an office/home
network of 10Mbps or 100Mbps.
4
ADSL
(LINE)
Connect the supplied RJ-11 (telephone) cable to this port when
connecting to the ADSL/telephone network.
5
Power
Switch
Power ON/OFF switch.
The detail instruction in Emergency/Failure Recovery Button
1. Recovery procedures for non-working routers (e.g. after a failed firmware upgrade flash):
Hold the
Emergency/Failure Recovery Button
on the back of the modem in. Keep this button
held in and turn on the modem. Once the lights on the modem have stopped flashing,
release the
Emergency/Failure Recovery Button.
The modem's emergency-reflash web
interface will then be accessible via
http://192.168.1.254/
where you can upload a firmware
image to restore the modem to a functional state. Please note that the modem will only
respond via its web interface at this address, and will not respond to ping requests from your
PC or to telnet connections.
2. Recovery procedures for a lost web interface password:
After turning the router on press the
Emergency/Failure Recovery Button
on the back of the
modem, and hold the button in until all lights on the modem flash and it reboots with factory
default settings. The login will be reset to
admin
and the password will be reset to
admin
, and
the modem will be accessible via its default IP address at
http://192.168.1.254/
Before powered on the router to enter the recovery process. please
configure the IP address of the PC as 192.168.1.1 and process step by
step.
1. Power the router off.
2. Hold the " Emergency/Failure Recovery Button”.
3. Power on the router. Then Router's IP will reset to Default (Say
192.168.1.254)
4. Download the firmware.
10