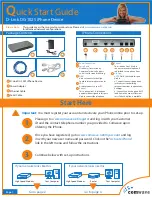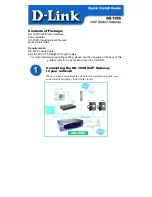4
Table of Contents
Chapter 1: Introduction
1.1 Overview
1.2 Product Highlights
1.2.1 Increased Bandwidth, Scalability and Resilience
1.2.2 Virtual Private Network Support
1.2.3 Advanced Firewall Security
1.2.4 Intelligent Bandwidth Management
1.3 Package Contents
1.3.1 Front Panel
1.3.2 Rear Panel
1.3.3 Cabling
Chapter 2: Router Applications
2.1 Overview
2.2 Bandwidth Management with QoS
2.2.1 QoS Technology
2.2.2 QoS Policies for Different Applications
2.2.3 Guaranteed / Maximum Bandwidth
2.2.4 Policy Based Traffic Shaping
2.2.5 Priority Bandwidth Utilization
2.2.6 Management by IP or MAC address
2.2.7 DiffServ (DSCP Marking)
2.2.7 DSCP (Matching)
2.3 Outbound Traffic
2.3.1 Outbound Fail Over
2.3.2 Outbound Load Balancing
2.4 Inbound Traffic
2.4.1 Inbound Fail Over
2.4.2 Inbound Load Balancing
2.5 DNS Inbound
2.5.1 DNS Inbound Fail Over
2.5.2 DNS Inbound Load Balancing
2.6 Virtual Private Networking
2.6.1 General VPN Setup