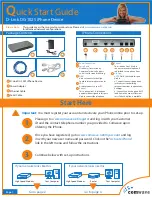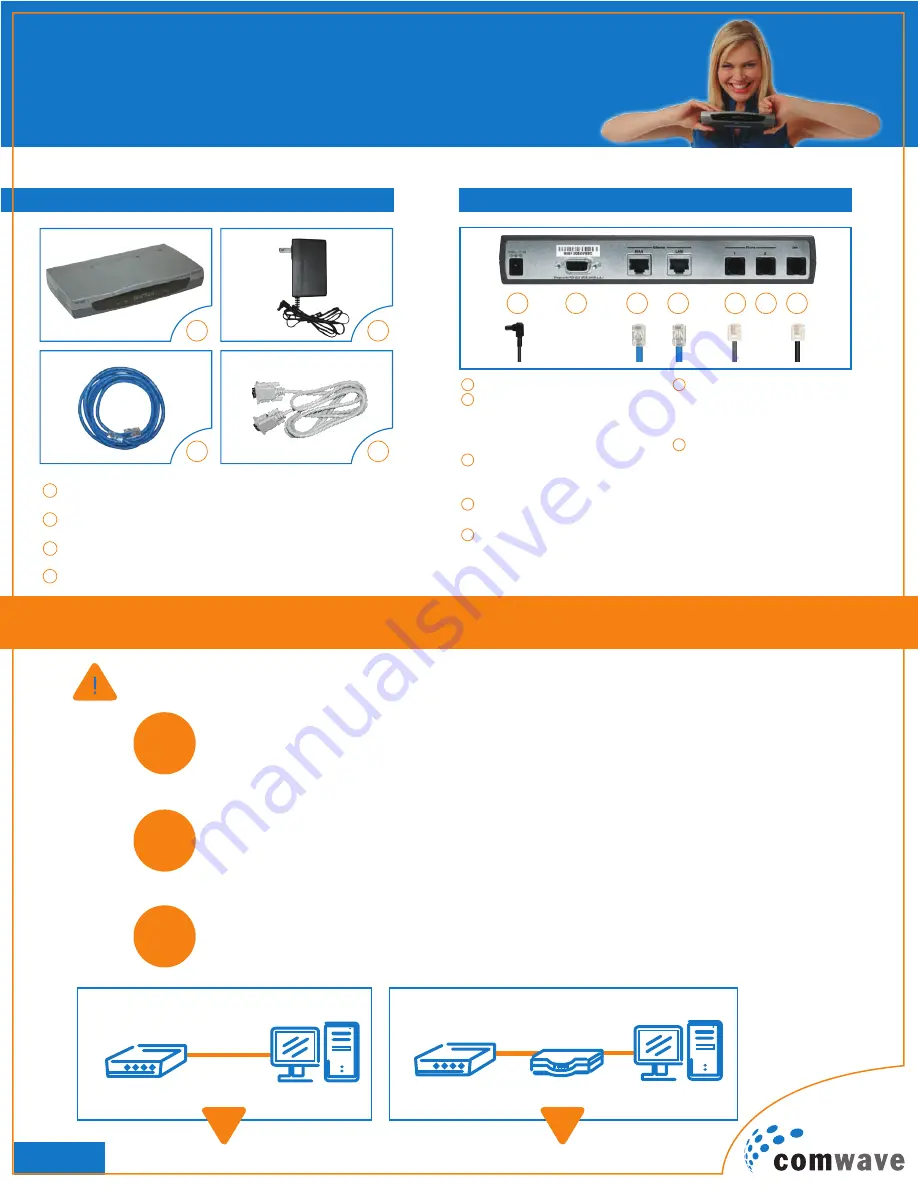
Page
Q
uick Start Guide
D-Link DG-102S iPhone Device
Please Note:
This guide covers the two most common setups. Please visit
www.comwave.net/setup
for advanced network configurations.
1
Package Contents
iPhone Connections
2
4
3
1
2
3
4
5 6 7
1 Power Connection
2 Serial Cable
Used only if instructed by
Comwave Technical Support
to assist with troubleshooting.
3 WAN
Used to connect to the High
Speed Internet modem or router.
4 LAN
Used to connect to your PC.
5 Phone 1
This is phone line 1. A telephone
number will be assigned to this port.
Used to connect the telephone.
6 Phone 2
This is phone line 2. Used to
connect a second telephone, if
subscribed to two phone lines.
7 Life Line
NOTE:
Dial “#” to activate this port.
Used to:
a)
Connect to an existing phone
jack to access the building
intercom functions in apartment
buildings.
b)
Connect to a back-up non-VoIP
land line in the event of Internet
loss, if a back-up line is available.
1
D-Link DG-102S iPhone Device
2
Power Adapter
3
Ethernet Cable
4
Serial Cable
Please go to
www.comwave.net/register
and log in with your Customer
ID and the contact telephone number you provided to Comwave upon
ordering the iPhone.
Once you have registered, go to
www.comwave.net/myaccount
and log
in with your new user name and password. Click on the “
Activate iPhone
”
link in the left menu and follow the instructions.
Continue below with set-up instructions.
Start Here
Important:
You must register your account and activate your iPhone online prior to set-up.
High Speed Modem
Your Computer
If your network looks like this...
If your network looks like this...
High Speed Modem
Your Computer
Router
Go to page 2
Go to page 6
2
3
Summary of Contents for DG-102S
Page 7: ...Notes...