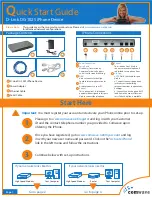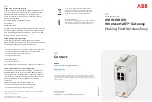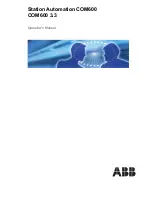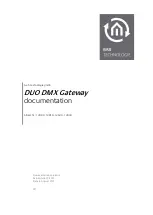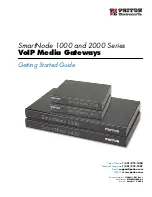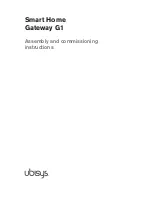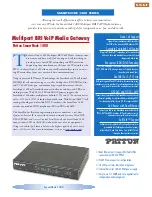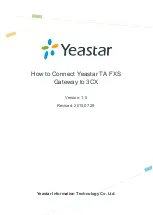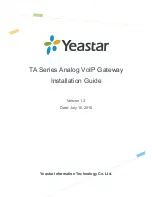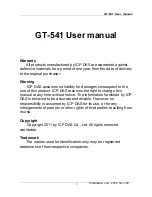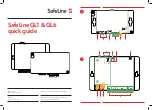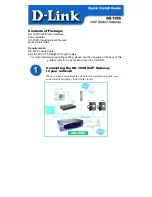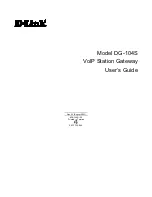Page 6
To begin installation, turn off your computer and disconnect the power adapters to your high speed modem and router.
Connect an Ethernet cable from the high speed modem to the
WAN
port of the router.
Connect an Ethernet cable from the
LAN
port of the router to the
WAN
port of the iPhone.
Connect the Ethernet cable from the
LAN
port of the router to the PC. The PC can also be connected
to the available
LAN
port on the iPhone.
Connect your telephone to the
Line 1
of the iPhone.
Connect the high speed modem to the power outlet.
Note:
Please wait 2 minutes before continuing to the next step.
Connect the router to the power outlet.
Note:
Please wait 2 minutes before continuing to the next step.
Connect the iPhone to the power outlet.
The iPhone Status light will blink until it has successfully connected to the Comwave network.
Once the status light becomes solid green, the iPhone is ready for use.
The iPhone Status light will blink until it has successfully connected to the Comwave network.
Once the status light remains lit, the iPhone is ready for use.
Installation with a Router
power outlet
telephone
existing
cable or phone
line
router
PC
step
2
step
3
step
4
step
5
step
6
step
7
step
step
2
step
3
step
4
step
5
step
6
step
7
step
high speed
internet modem
Summary of Contents for DG-102S
Page 7: ...Notes...