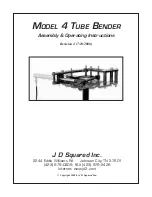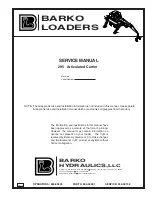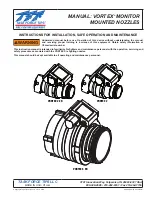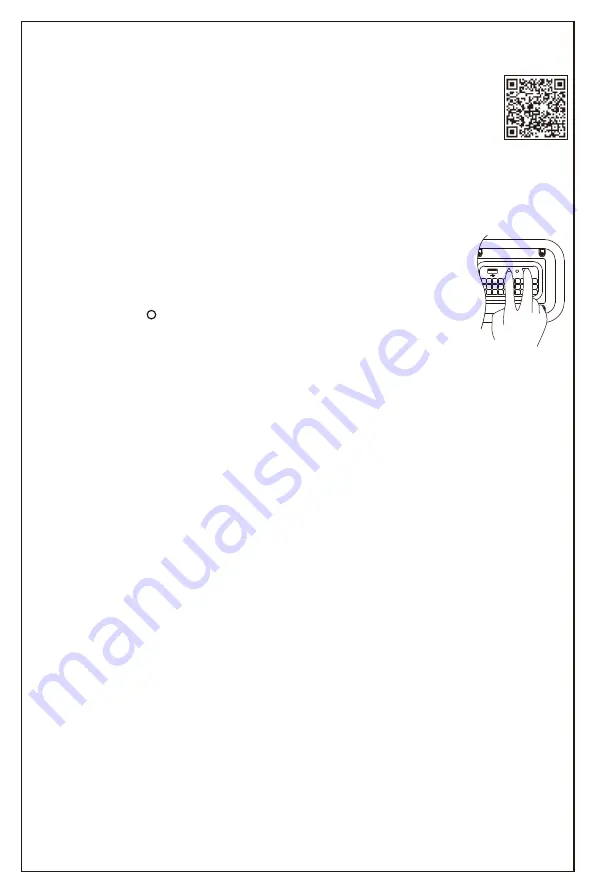
APP connection instructions:
The Bestway Smart Hub™ app can operate with Android and iOS systems.
Follow the following instructions to connect your phone to the pump.
1. Make sure your phone is connected to WiFi.
2. Download the Bestway Smart Hub app from the Apple Store/Google Play Store or scan the following QR code:
3. Registration:
1) Open the app,and click Sign Up.
2) Select the country you are in.
3) Input your email address and select “Read and agree to the user’s terms of use and privacy,” click Next Step.
4) Input your password (must be at least 6 characters) and confirm.
5) Check the registered email inbox, and open the activation email to complete registration. NOTE: If you do not see the activation
email in your inbox, please check your spam folder.
4. Log in:
1) Open the app and select the country that you chose when you registered.
2) Input your email address and password and confirm.
Note:
Before connect the app to the pump, please keep your mobile phone, device and router close to one another.
Note:
This
app
supports
Android
7.0
version
and
above
or
iOS
10.0
and
above.
Note:
The device only supports distributing 2.4G network, but does not support 5G network.
Note:
It is not recommended to use public Wi-Fi. By connecting to public WiFi, you can have problems
when inputing verification codes during log-in.
Note:
If your network has changed, you have to reset the Wi-Fi connection.
Note:
The device can only be connected to one mobile phone at a time. If you need to connect to
another mobile phone, please press and hold the “inflation” and “deflation” buttons for 3 seconds.
When the indicator light flashes slowly, the device will clear the connection information of the
previous mobile phone. Please follow the instruction to connect the new phone to the pump.
Instructions for mobile phones with the Android Operating System
After the app download is complete, you will need to turn on location services in phone set up.
1. Open the app, and press Add Device.
2. Select SLEEP CONTROL.
3. Select “Device is powered on” and confirm.
4. Select the WiFi name, input the WiFi password and click Next Step.
5. Wait until the connection is 100% complete.
6. Select Default.
7. Name your device and confirm (optional).
8. Push the icon with the device name, and you will go inside the “BESTWAY AIRBED SLEEP CONTROL” panel.
Instructions for mobile phone with the iOS Operating System
1. Open the app, and press Add Device.
2. Select SLEEP CONTROL.
3. Select “Device is powered on” and confirm.
4. Select the WiFi name, input the WiFi password and click Next Step.
5. Click Change WiFi.
6. Choose the device hotspot : BW-Airbed-XXXX (Last 4 digits are different for each product).
7. Input the password: 123456789
8. Return to the app.
9. Click Join on the pop-up window.
10. Wait until the connection is 100% complete.
11. Select Default.
12. Name your device and confirm.
13. Push on the icon with the device name, and you will go inside the “BESTWAY AIRBED SLEEP CONTROL” panel.
Sharing Function
You can share device control authority with other mobile phones that have separately registered an account, and who have installed the
software through‘device sharing’command of the mobile app.
Note:
1) Sharing function only can be used when users are in the same country.
2) Only one person can scan the Shared QR code generated each time. If you want to share it with others, you need to generate
a new Shared QR code each time, and the valid time of each generated QR code is 15 minutes.
Forgot password
If you forget your password, please follow the following instructions to reset:
1. Open the app,and press Forgot.
2. Input your registered email address and select Reset Password.
3. You will receive the message, “Succeed,” click OK.
4. Open your registered email inbox, and you will find an email from Bestway.
5. Open the email and click the link.
6. Input your registered email address and your new password, and reset. Now you can login with your new password.
5