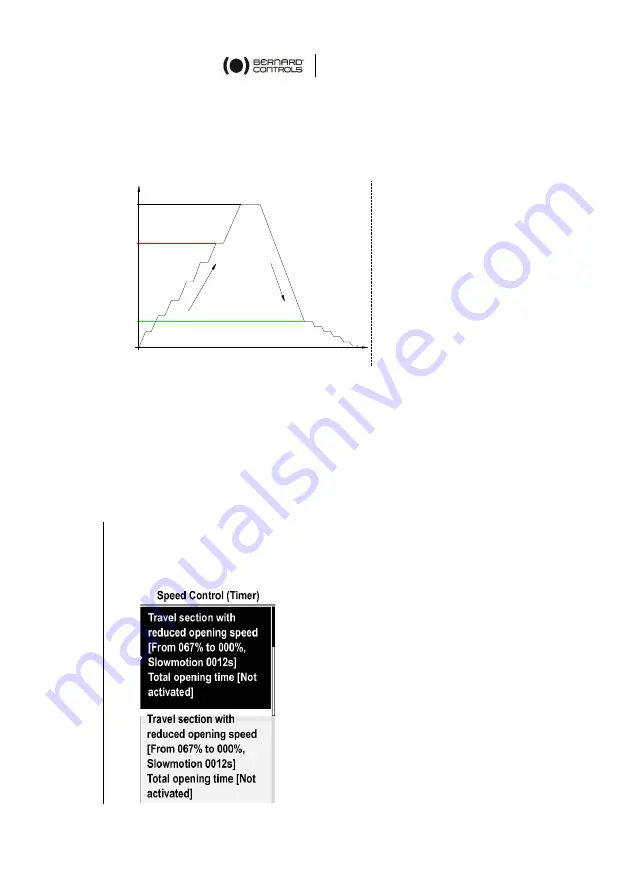
English
38
5.3.6
Setting the speed control (Timer)
Speed control allows to reduce
the actuator’s operation speed
, for
instance to protect a pipe from water hammering.
You can set travel sections with reduced opening or closing speed.
Slow-motion at closing
Normal speed at closing
Normal speed at opening
Slow-motion at opening
The following options are available.
•
Beginning of slow-motion zone (opening/closing direction)
•
End of slow-motion zone (opening/closing direction)
•
Slow-motion duration
Total opening/closing time is the result of slow-motion duration and
normal speed duration.
How to set the timer
1.
Enter the menu, then navigate to
Settings
>
Actuator
Commissioning
>
Speed Control (Timer)
.
The following screen appears.
CLOSED
OPEN
Summary of Contents for AT LOGIC v2
Page 1: ...AT LOGIC v2 RANGE Start Up Guide SUG_17011_EN Ind E Art 5100582 ...
Page 2: ......
Page 71: ......






























