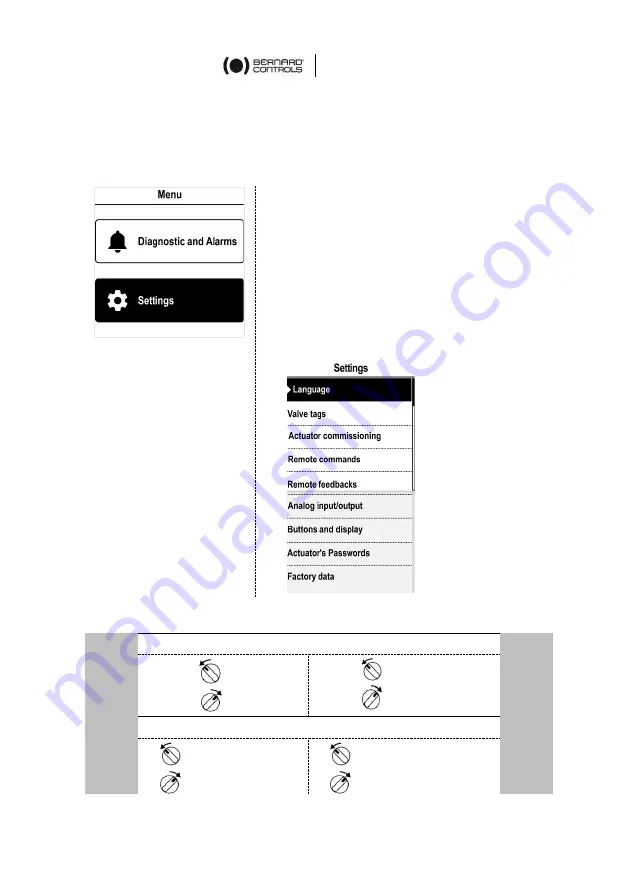
English
17
4.3.2
Menu
The Menu screen has 2 main sections:
-
Diagnostic and Alarms
-
Settings
The Menu screen has 2 main sections:
•
Diagnostic and Alarms
•
Settings
is used
to check or change
the
actuator’s settings
: valve tag,
password, torque limits, Bluetooth
®
,
etc.
The
Factory data
submenu contains
the
actuator’s
characteristics (see
Appendix IV).
How to use the knobs
Left
knob
Menu navigation
Right
knob
ESC
OK
(up)
(down)
Edition
(1 digit left)
➔
(1 digit right)
−
(decrease values)
+
(increase values)
Summary of Contents for AT LOGIC v2
Page 1: ...AT LOGIC v2 RANGE Start Up Guide SUG_17011_EN Ind E Art 5100582 ...
Page 2: ......
Page 71: ......






























