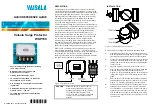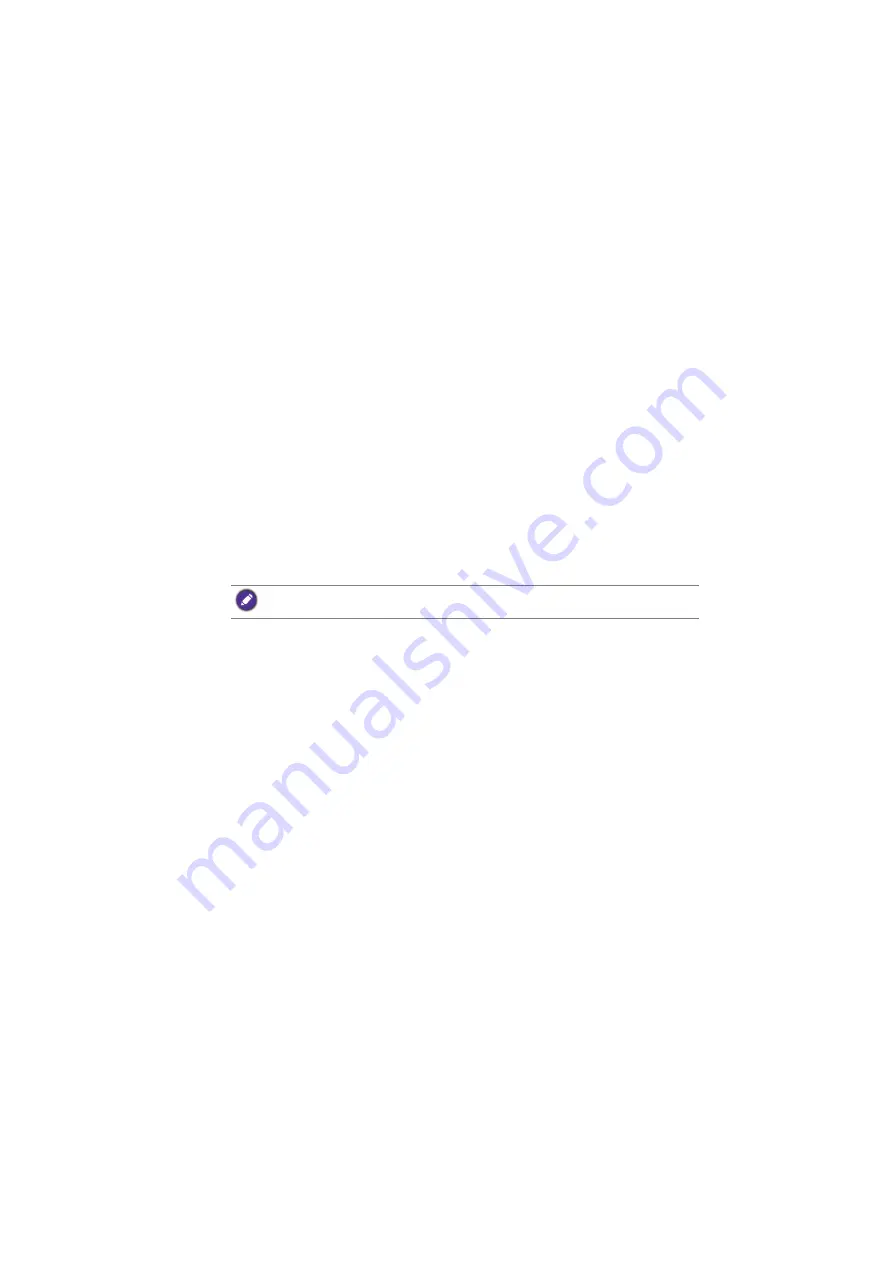
Projecting via QCast (for mobile devices)
22
Projecting via
QCast
(for mobile devices)
QCast
is an application that allows you to project your mobile device’s screen as well as
photos and documents saved on your computer on the BenQ network projector.
Minimum system requirements
Before installing and running
QCast
, please check to make sure your mobile device meets
the requirements listed below.
• Mobile devices with Android Operating System (OS):
•
Supported OS version: Android 5.0
•
CPU: Quad Core equivalent or above
•
Memory: 1GB memory or more
•
Storage: At least 100MB free space needed
• Mobile devices with iOS:
•
Supported OS version: iOS 9 / 10 (The latest 2 versions will be supported.)
•
All iPhone models after iPhone 5 are supported
•
All iPad models after iPad mini 2 are supported
•
Storage: At least 100MB free space needed
Prerequisite
The basic workflow for projecting via
QCast
is:
1.
Select
Network Display
in the input source menu.
2.
Download and install
QCast
using the app store of your mobile device.
3.
Connect your mobile device to the projector.
4.
Launch
QCast
and start projecting.
Selecting
Network Display
in the input source menu
Before projecting your computer’s screen to the projector, you have to select
Network
Display
in the input source menu.
1.
Press
SOURCE
on the projector.
2.
Highlight
Network Display
and press
OK
.
Downloading
QCast
1.
Ensure that the projector’s input source is set to
Network Display
.
BenQ does not guarantee compatibility in respective user environments. Certain users may
experience compatibility issues when running
QCast
.