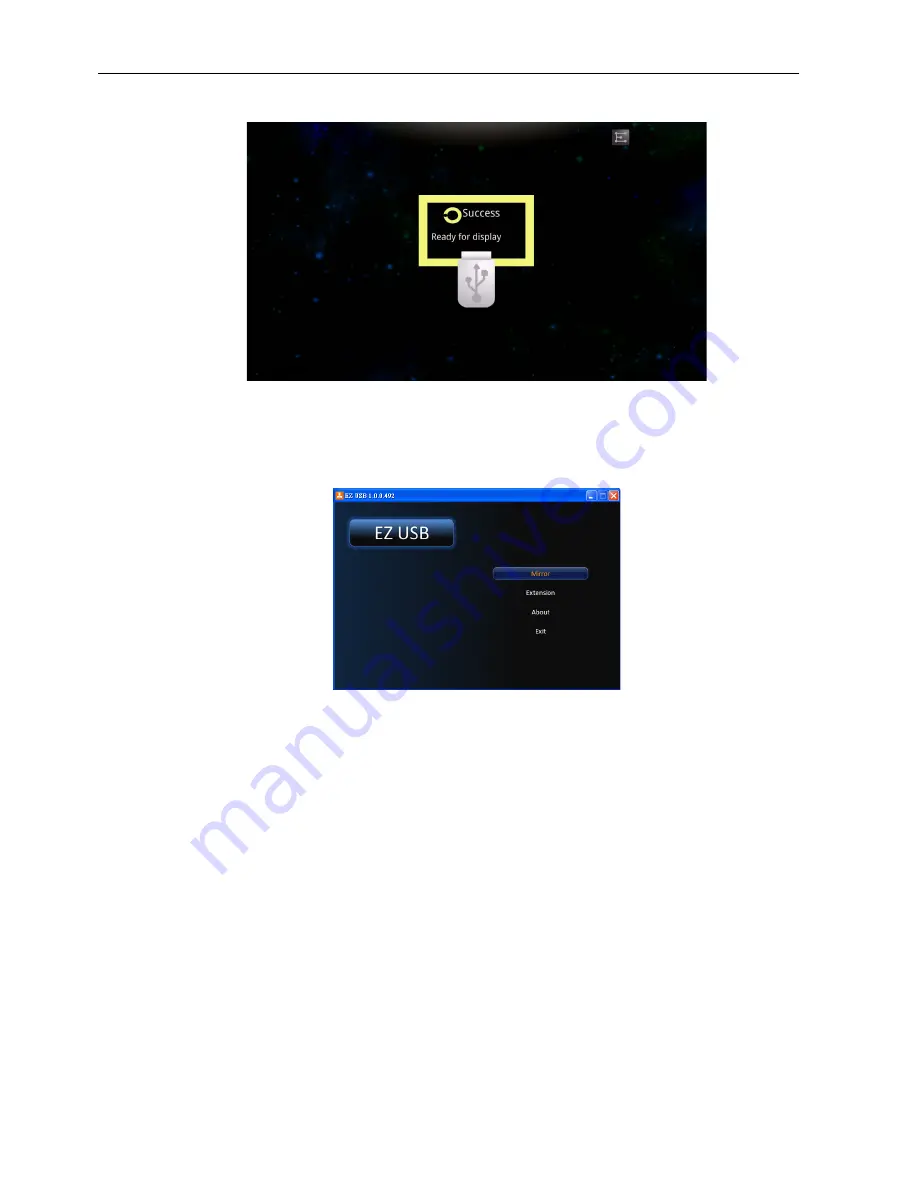
Multimedia OSD operation
56
3. Go to the
EZ Display
>
EZ USB
menu and confirm your selection.
4. Use the EZ USB software to set how you will use the display. You can send your
computer screen directly to the display by selecting Mirror mode, or treat the
display as an extended desktop by selecting Extension mode. For details about how
to install and use the software, see its user manual.
• Using WiFi (EZ WiFi)
1. Plug a wireless dongle to the
USB A
jack on the display.
2. Have your computer ready with the EZ WiFi/LAN software installed, or iOS/
Android device ready with the EZ Display app installed.
The EZ Display is also available on Google Play (Android) or App Store (iOS).
3. Depending on your need and the availability of the equipment, select a connection
method (
AP Mode
/
Client Mode
) in the
Settings
>
WiFi
menu.
-
AP Mode
: Make sure your device has a built-in wireless network adapter and it is
enabled. Obtain or change the display’s SSID and related information in the
Settings
>
WiFi
>
AP Mode
. Search for and select the display by clicking the
wireless icon to view the Wireless Networks window on your device.
-
Client Mode
: In this mode, you need to have a wireless enabled computer. Select
an available wireless network from the list of
Settings
>
WiFi
>
Client Mode
.
Connect to the same wireless network by clicking the wireless icon to view the
Wireless Networks window on your device.






























