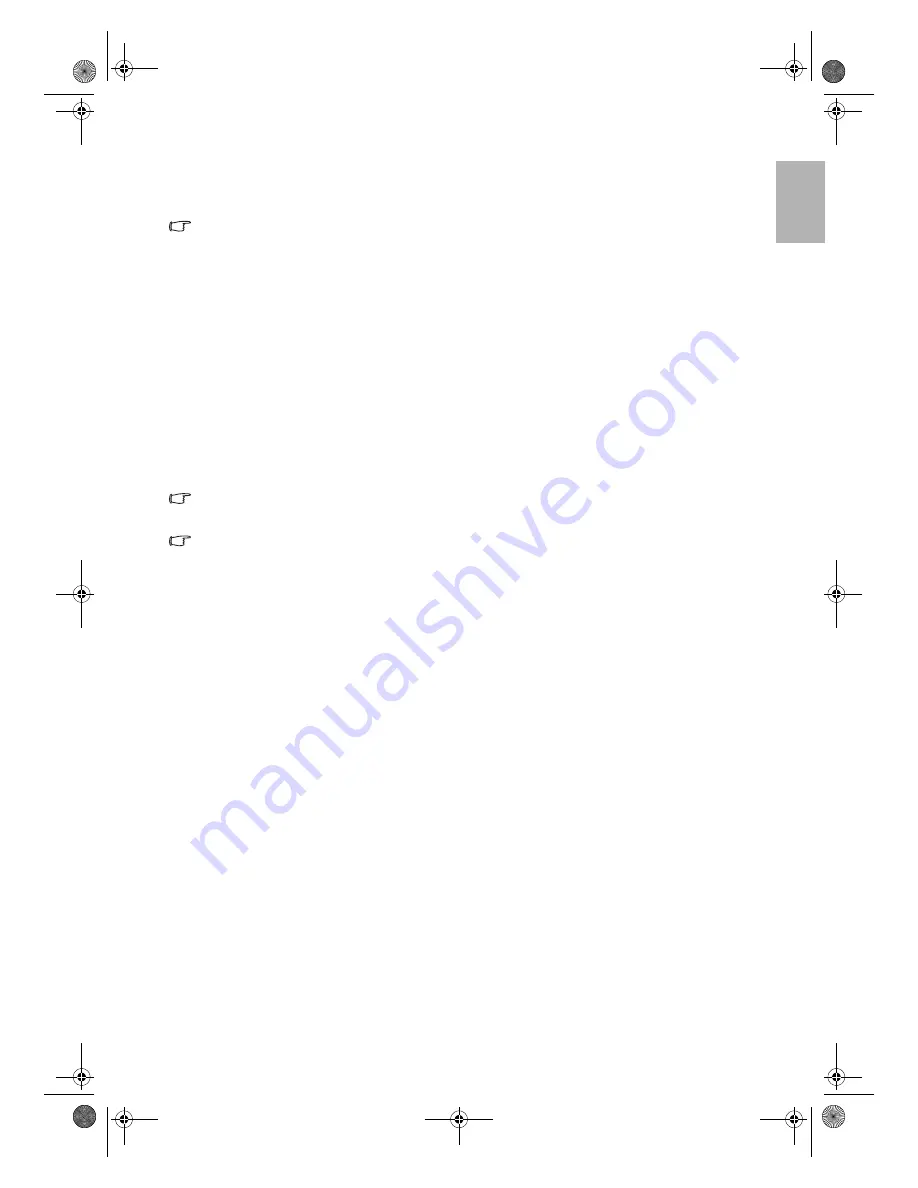
29
Menus
English
4.
Clarity Control: Adjusts the picture clarity. The higher the setting, the greater the clarity.
5.
White Balance Fine Tuning: Adjusts the white color.
•
Color Temp. Info.: shows the current color temperature.
About color temperatures:
There are many different shades that are considered to be “white” for various purposes. One of the
common methods of representing white color is known as the “color temperature”. A white color with a
low color temperature appears to be reddish white. A white color with a high color temperature appears
to have more blue in it.
•
RGB Gain: Adjusts the contrast levels of Red, Green, and Blue.
•
RGB Offset: Adjusts the brightness levels of Red, Green, and Blue.
To store Color Temperature to User 1 and 2:
i.) Open the Advanced menu and select White Balance Fine Tuning > RGB Gain, press ENTER.
ii.) Press
c
or
d
to select the item to be changed and adjust the value with the
e
or
f
button.
iii.) Press EXIT to leave and save the settings.
iv.) Repeat steps ii and iii to set RGB Offset values.
v.) Select and enter “Store Color Temperature to User 1” or “Store Color Temperature to User 2” to save
the settings which are made above.
vi.) Press EXIT to leave and save the settings.
To make the color temperature higher
Set the value of Blue Gain greater, and the value of Red Gain smaller.
To make the color temperature lower
Set the value of Red Gain greater, and the value of Blue Gain smaller.
6.
3D Color Management: The 3D Color Management provides six sets (RGBCMY) of colors to be adjusted
to favorite colors. When you select each color, you can independently adjust its hue, intensity, and
saturation according to your preference. Store those settings to Favorite Color 1, 2, or 3.
To adjust and store the settings:
i.) Open the Advanced menu and select 3D Color Management > Primary Color.
ii.) Choose a color among Red, Yellow, Green, Cyan, Blue, or Magenta with the
e
or
f
button.
iii.) Press
d
to go to the Intensity, Hue, and Saturation menus and respectively adjust their values to
your preference with the
e
or
f
button. Every adjustment made will reflect to the image immediately.
iv.) Repeat steps ii and iii for other color adjustments.
v.) Make sure you have made all of the desired adjustments. If you are not satisfied with the result, you
may select the Load Default Color Space menu, enter it for returning to the factory preset values.
vi.) If you are satisfied with the result shown on the screen, select and enter “Store to Favorite Color 1”,
“Store to Favorite Color 2” or “Store to Favorite Color 3” to save the settings which were made above.
vii.) EXIT the OSD menu.
Unlike the Picture menu that can store up to 3 sets of User Memory for each input, the 3D Color Management
contains only 3 user-definable Favorite Color settings and one Default Color Space setting system wide, not
associated with any particular input. You can select one of the four Favorite Colors when storing to User’s
Memory 1, 2, or 3.
If you are using multiple inputs, you can store and recall a separate 3D Color scheme as a Favorite Color in each
of the three User Memory settings. You should store Favorite Color 1 to User Memory 1, Favorite Color 2 to
User Memory 2, and Favorite Color 3 to User Memory 3. Whenever you change input, you need only select the
appropriate User Memory you've calibrated and saved for that input. To recall Favorite Color 1 settings, you
select User Memory 1, etc., etc.
If you are using a single input, you can store and recall a separate 3D Color scheme as a Favorite Color in each
of the three User Memory settings for up to three separate viewing scenarios. Whenever you change scenario,
you need only select the appropriate User Memory you've saved the 3D Color scheme to for that scenario.
W10000-en.book Page 29 Thursday, October 19, 2006 1:45 PM






















