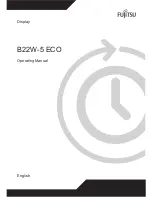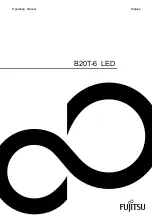8
Getting to know your monitor
Input and output ports
Available input and output ports may vary depending on your purchased model.
Models with HDMI inputs
1. AC power input jack
2. Audio Line In
3. Headphone jack
4. HDMI socket
5. DVI-D socket
6. D-Sub socket
Models with dual inputs and speakers
Models with dual inputs
1
2 3 4 5
6
1
2 3
5
6
1
5
6
Downloaded from ManualMonitor.com Manuals