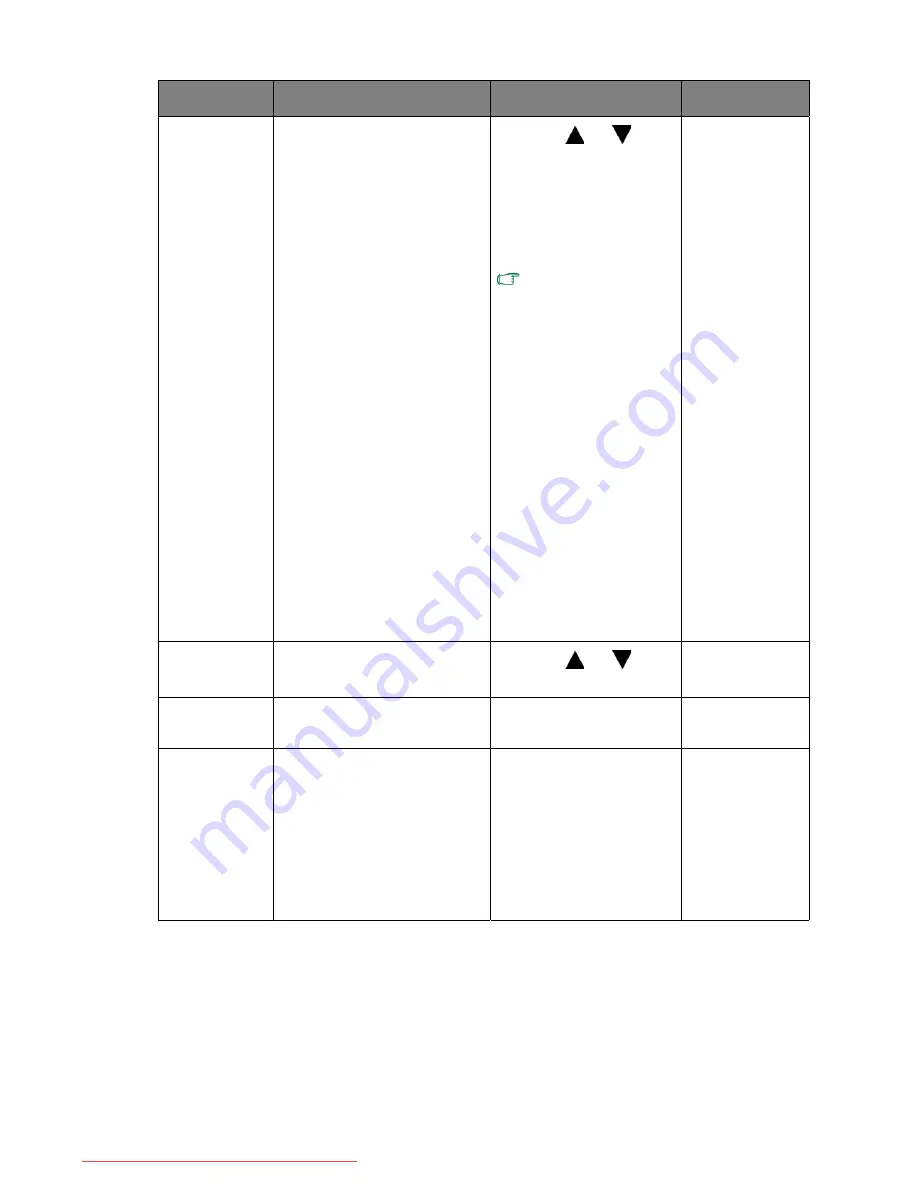
33
How to adjust your monitor
Language
Sets the OSD menu language. Press the or keys
to change the settings.
The language options
displayed on your OSD
may differ from those
shown on the right,
depending on the product
supplied in your region.
• English
• French
• German
• Italian
• Spanish
• Polish
• Japanese
• Czech
• Traditional
Chinese
• Hungarian
• Simplified
Chinese
• Serbo-Croatian
• Romanian
• Dutch
• Russian
• Swedish
• Portuguese
H. Position
Adjusts the horizontal
position of the OSD menu.
Press the
or
keys
to change the settings.
0 to 100
V. Position
Adjusts the vertical position
of the OSD menu.
0 to 100
Display Time
Adjusts the display time of the
OSD menu.
• 5 Sec.
• 10 Sec.
• 15 Sec.
• 20 Sec.
• 25 Sec.
• 30 Sec.
Item
Function
Operation
Range
Downloaded from ManualMonitor.com Manuals





































