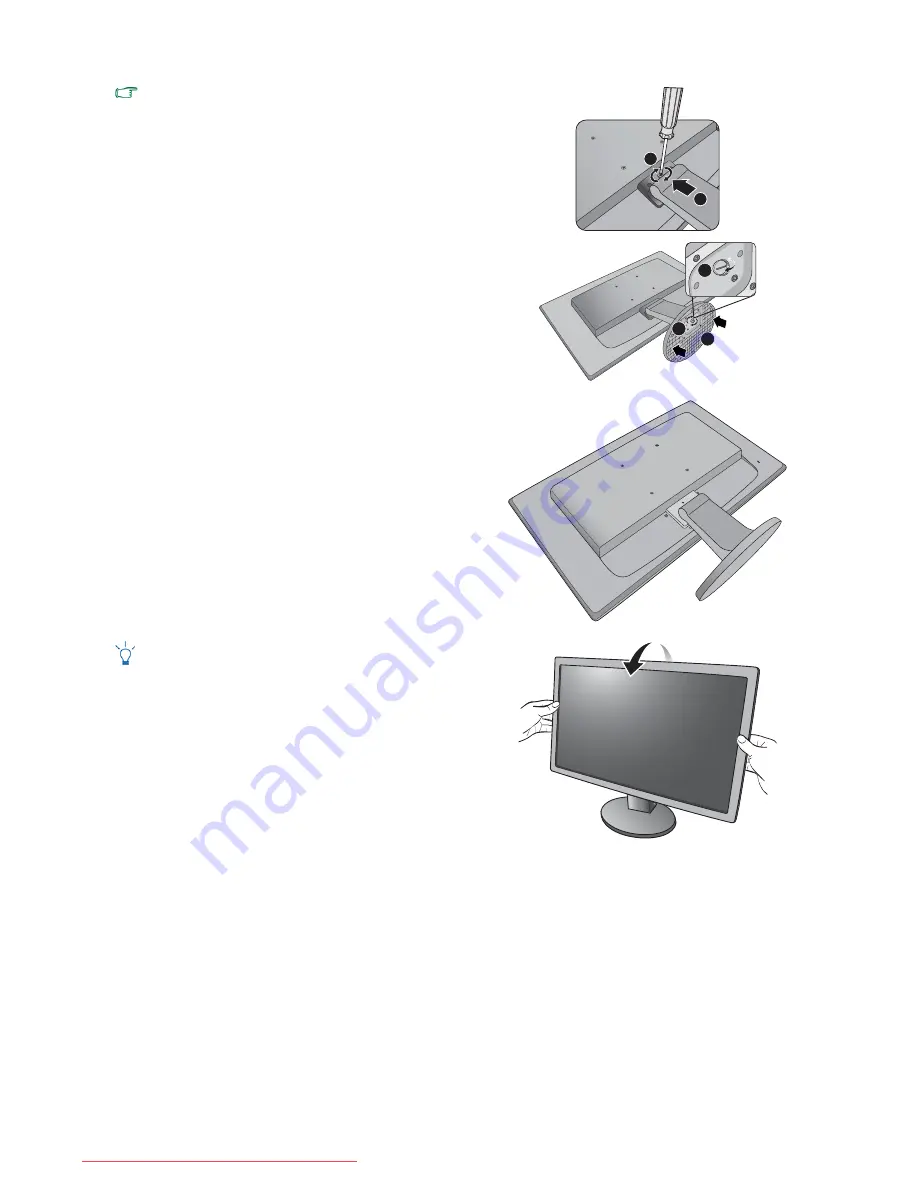
10
How to assemble your monitor hardware
If the screen size is 27 inches, follow the illustrations on the
right to attach the monitor stand and the base.
Gently attempt to pull them back apart to check that
they have properly engaged.
You should position the monitor and angle the screen to
minimize unwanted reflections from other light sources.
1
2
3
5
4
-5
O
~ +15
O
-5
O
~ +15
O
Downloaded from ManualMonitor.com Manuals











































