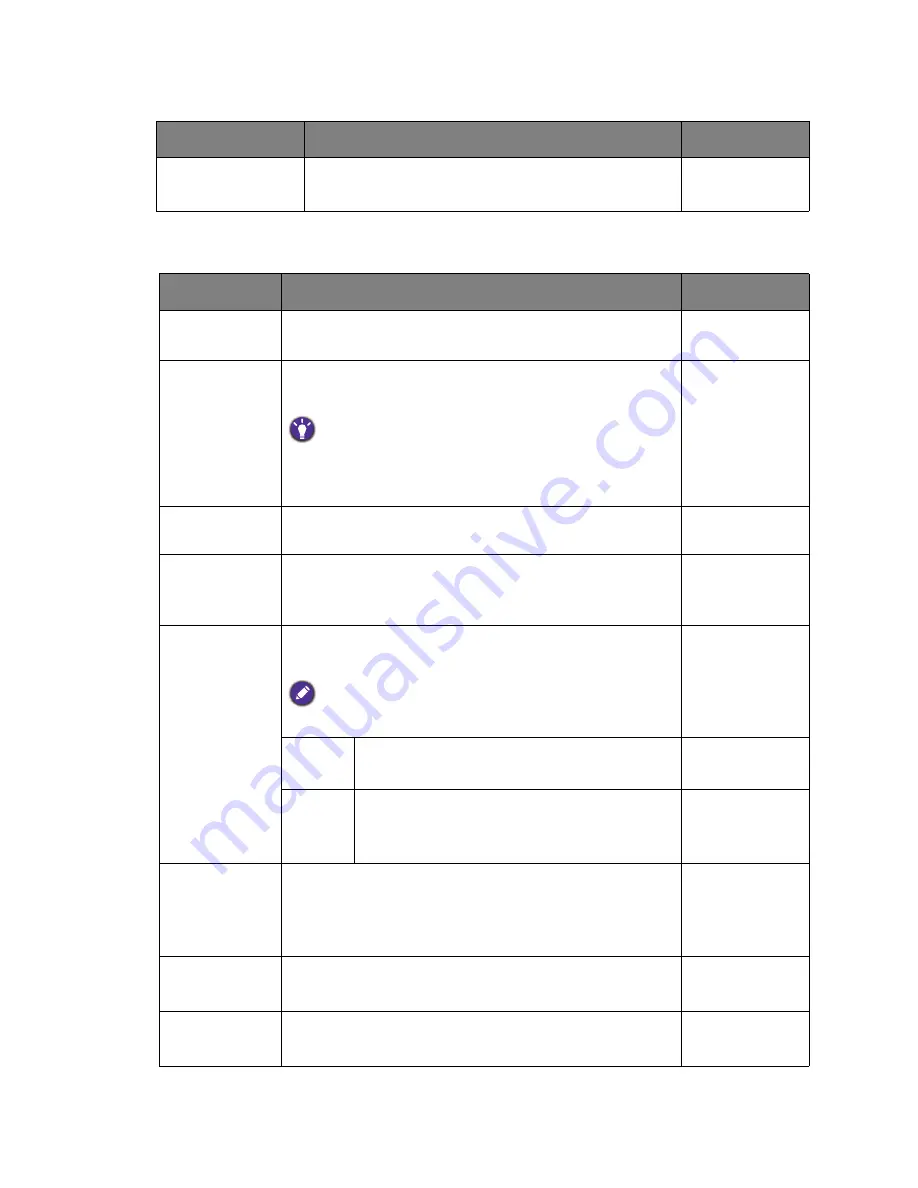
27
Navigating the main menu
Recall menu
Miscellaneous menu
Item
Function
Range
Recall All
Resets all settings to the factory default values.
• Yes
•
No
Item
Function
Range
Sharpness
Adjusts the clarity and visibility of the edges of the
subjects in the image.
1 to 5
DDC CI
Allows the monitor settings to be set through the
software on the PC.
DDC/CI, short for Display Data Channel/Command Interface,
which was developed by Video Electronics Standards
Association (VESA). DDC/CI capability allows monitor
controls to be sent via the software for remote diagnostics.
•
On
•
Off
Display
Information
Displays the current monitor property settings.
Adv. Contrast
The function is to automatically detect the distribution
of an input visual signal, and then to create the optimal
contrast.
•
On
• Off
Display Mode
This feature is provided to allow aspect ratios other than
16:9 to be displayed without geometric distortion.
The options under
Display Mode
will be different depending
on the input signal sources.
Full
• Scales the input image to fill the screen. Ideal
for 16:9 aspect images.
Aspect
• The input image is displayed without
geometric distortion filling as much of the
display as possible.
Overdrive
Slightly enlarges the input image. Use this feature to hide
annoying edge noise if present around your image.
• Off
• 1
• 2
• 3
Opening Logo
Sets whether to show the BenQ logo when the monitor
is turned on.
•
On
• Off
DP Format
Sets a correct DP format for the DP input.
•
1.1
• 1.2







































