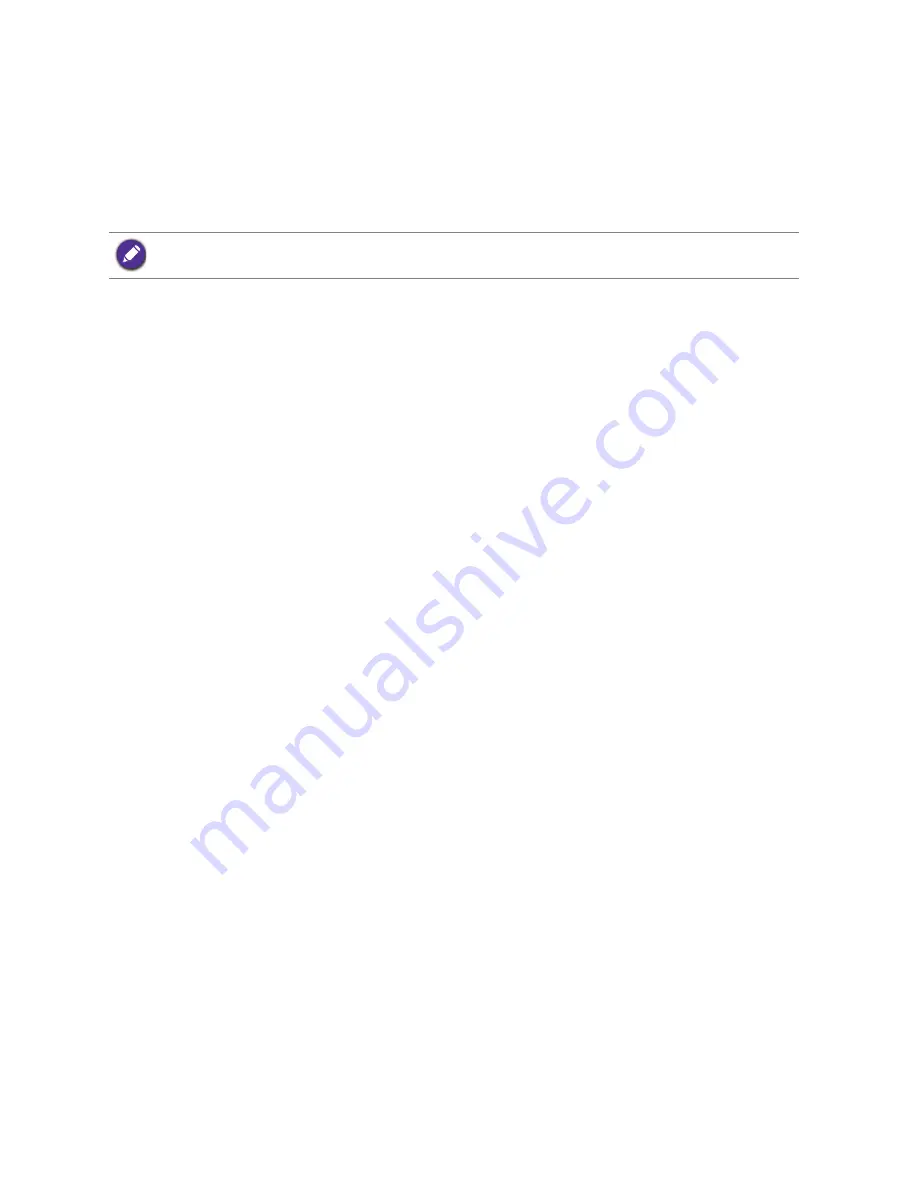
32
Adjusting the screen refresh rate
Adjusting the screen refresh rate
You don’t have to choose the highest possible refresh rate on an LCD display, because it is not
technically possible for an LCD display to flicker. The best results are obtained by using the
factory modes already set in your computer. Check next chapter to see the factory modes:
Preset
display modes on page 33
.
1. Double click the
Display
icon in
Control Panel
.
2. From the
Display Properties
window, select the
Settings
tab and click the
Advanced
button.
3. Select the
Adapter
tab, and select an appropriate refresh rate to match one of the
applicable factory modes as listed in the specification table.
4. Click
Change
,
OK
, then
Yes
.
5. Close the
Display Properties
window.
Depending on the operating system on your PC, different procedures should be followed to adjust the screen
resolution. Refer to the help document of your operating system for details.

















