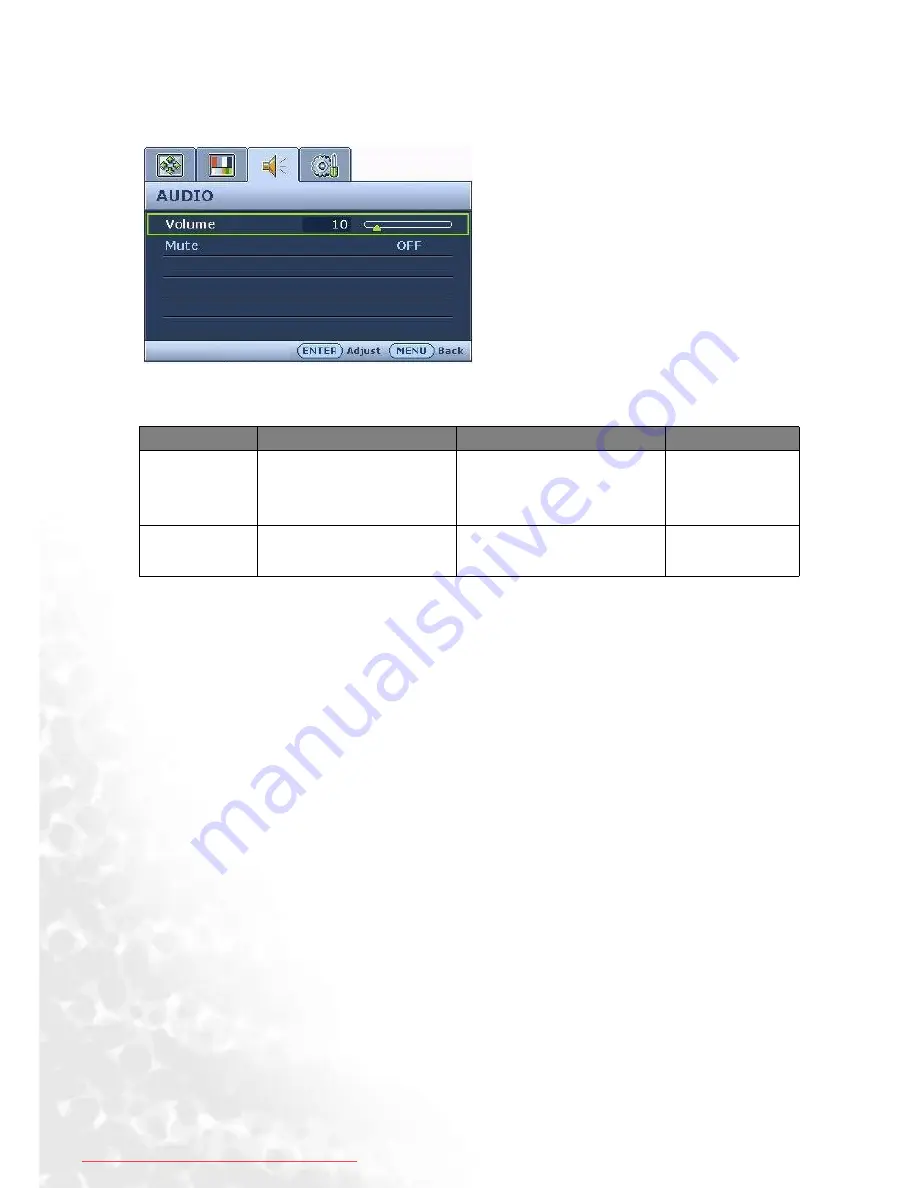
32
How to adjust your monitor
Audio menu
1. Press the MENU key to display the main
menu.
2. Press the
W
or
X
keys to select AUDIO
and then press the ENTER key to enter the
menu.
3. Press the
W
or
X
keys to move the high-
light to a menu item and then press the
ENTER key to select that item.
4. Press the
W
or
X
keys to make adjust-
ments or selections.
5. To return to the previous menu, press the
MENU button.
Item
Function
Operation
Range
Volume
Adjusts the level of
volume.
Press the
X
key to increase
the volume and press the
W
key to decrease the volume.
0 to 100
Mute
Mutes the audio input.
Press the
W
or
X
keys to
set the changes.
•
ON
•
OFF
Downloaded from ManualMonitor.com Manuals








































