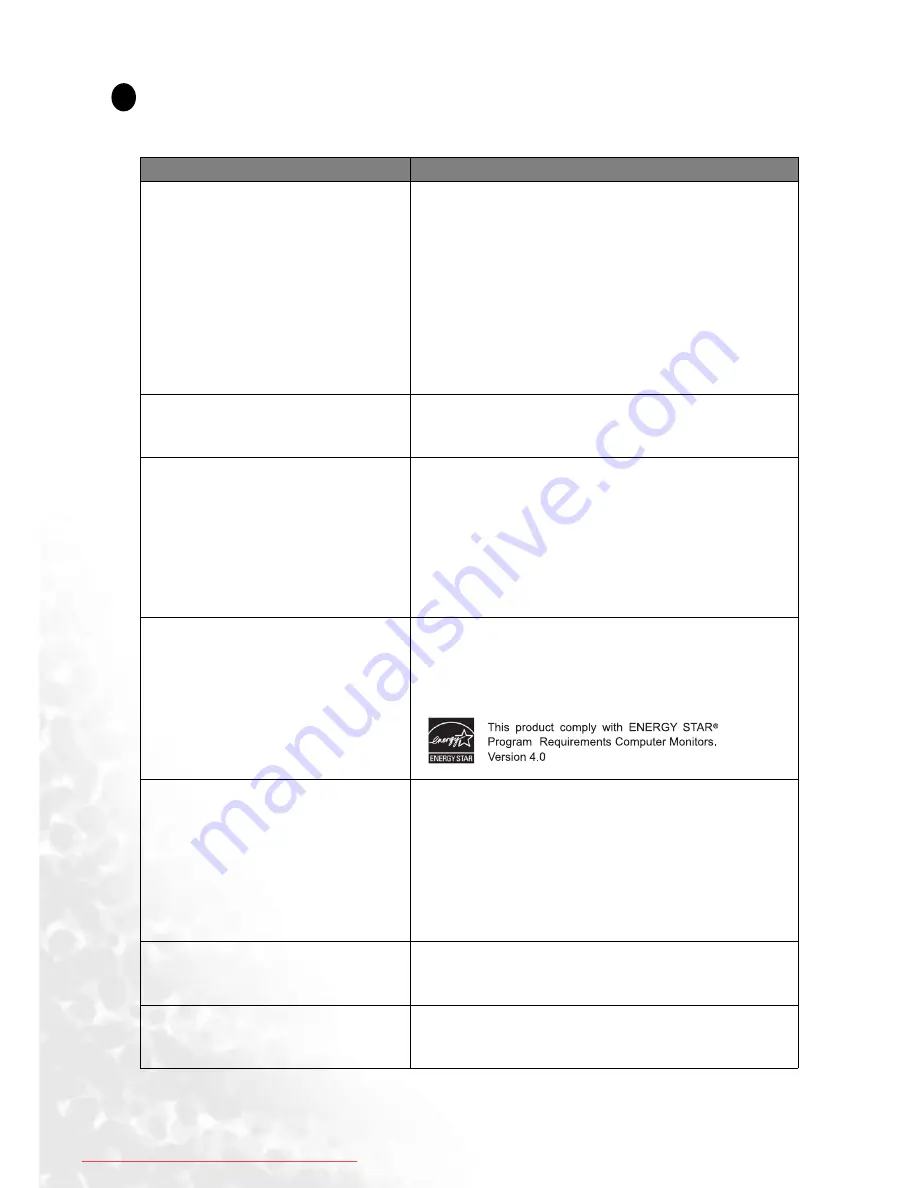
38 Specifications
Specifications
1 1
1
11
Model
FP72E/T721
Display type
Viewable diagonal
Native (maximum) resolution
Colors
Contrast / Brightness
Response time
Viewing angle (left/right, up/down)
17.0
”
, active, TFT
432 mm
1,280 x 1,024
16.2 million
500:1 / 300 cd/m
2
8 ms
140, 130 (CR=10)
160, 160 (CR=5)
Line frequency
Image frequency
31 - 81 kHz Multi- frequency monitor
56 - 76 Hz modes within these parameters
Image diagnostics
Controls
Functions
Digital, OSD Technology,
i
key (automatic image
setting)
5 buttons and
i
key
.
Contrast, brightness, vert. & hor. image position,
phase, pixel clock, color balance, color palette,
multiple-language OSD, OSD position, input
selection
Power management
Max. power consumption
Standby power consumption
VESA DPMS, EPA
45 Watt
< 1 Watt
Input signal
PC
Speaker
Synchronization
RGB analog 0.7 Vpp/75 Ohm positive
Digital: DVI-D (optional)
1 W x 2
TTL separate signal connection 15-pin mini D-sub
cable
Temperature (operating)
Air humidity (operating)
0 °C - 40 °C
10% - 90%
Certifications
TCO 03, TÜV/Ergonomics, TÜV/ GS, FCC Class
B, ISO 13406-2, VCCI, CB Report, CE, C-Tick,
BSMI, Fimko, GOST, CSA, CCC, eK, MIC
Downloaded from ManualMonitor.com Manuals


































