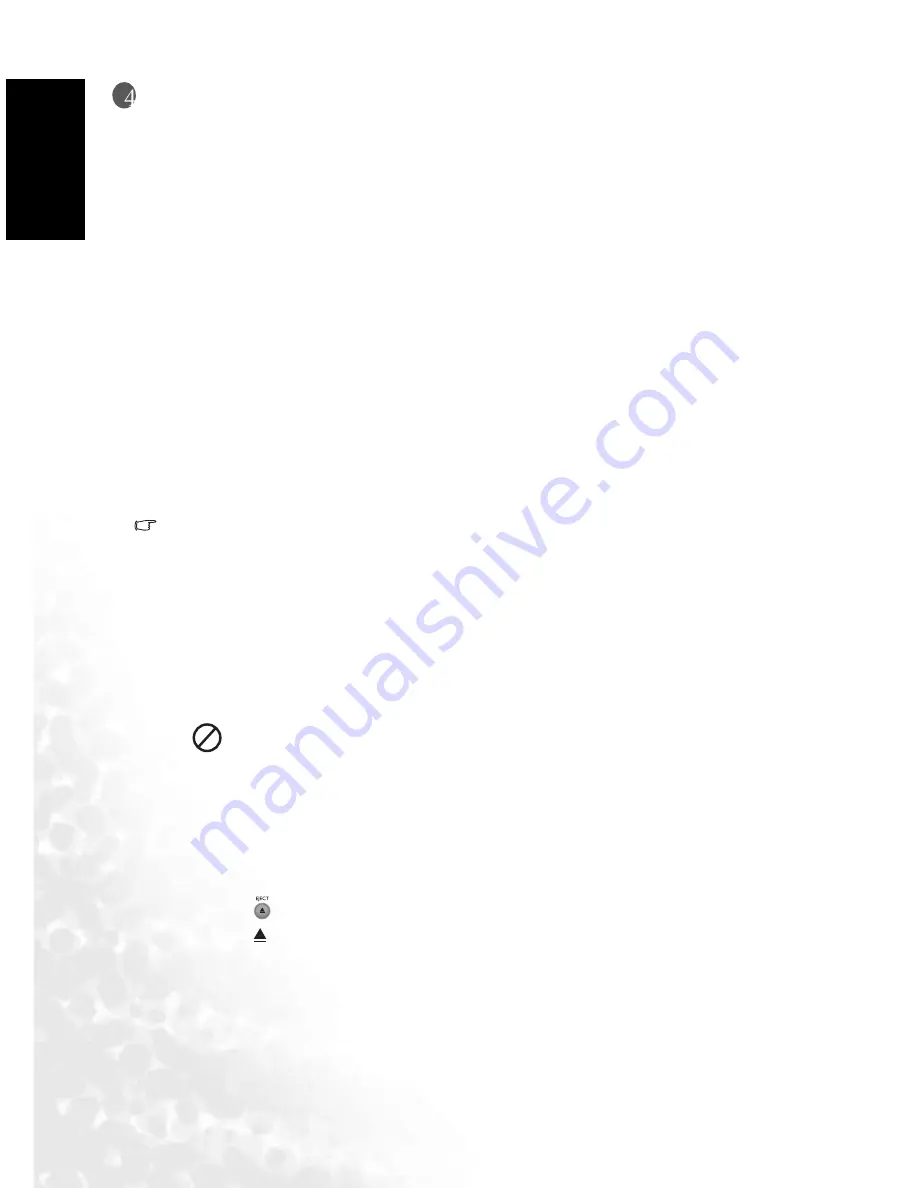
40
Playing a disc
En
gli
sh
Playing a disc
General information
The DVD Recorder supports playback of the following types of discs:
• DVD (prerecorded)
• VCD/SVCD
• DVD+RW
• DVD+R (video mode, finalized)
• DVD-RW (video mode, finalized)
• DVD-R (video mode, finalized)
• CD-RW
• CD-R
• Music CD
• MP3 CD
• Photo CD
You can play a loaded disc on the DVD Recorder by pressing the
Play
button on either the
remote control or the front panel.
See "Loading a disc" on page 40, and "Playing a disc" on page 42.
Note:
When turning on the DVD Recorder, please wait (approximately 10 seconds) for the unit to initialize
before it outputs a signal to your display device.
Once a disc has been loaded
• If the word ’PIN’ displays on the front display panel:
- The disc is locked for adults only. See "Parental control" on page 90 for details.
• If the disc won’t play and region code information displays on-screen:
- Playback is not possible. Refer to "The disc may be the wrong region code for your region:"
on page 95.
• If a ’
’ sign displays on-screen:
- The current function is inactive.
Loading a disc
To open the disc tray, you can press either:
- the
Eject
button on the remote control; or
- the
Eject
button on the DVD Recorder.






























