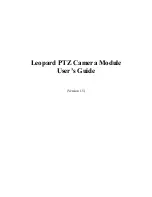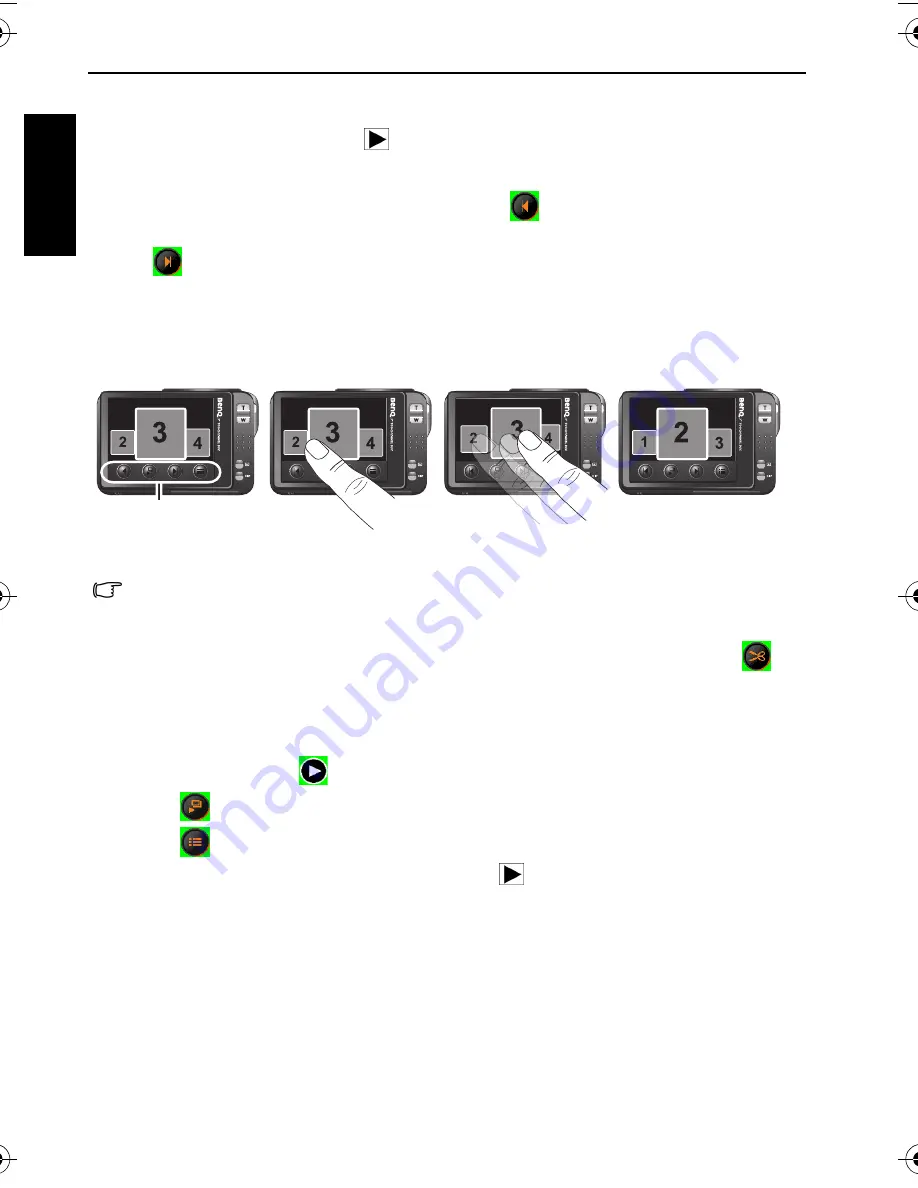
6 Viewing captured images and videos
Eng
lish
Viewing captured images and videos
To enter the playback mode, press
to view the image or video just captured.
• To view the previous image/video, swipe and slide he screen (at least 1/3 of the width; see
the illustrations below from A to C) to the right, or tap
on the Control Panel.
• To view the next image/video, swipe and slide the screen (at least 1/3 of the width) to the left,
or tap
on the Control Panel.
• Press
W
and you can still use the Swipe-to-Slide feature to view captured images and
recorded videos in a loop.
• Press
W
again to view 12 thumbnails on the screen.
A
B
C
D
• You can toggle between the above two playback modes by pressing
T
and
W
.
• To zoom-in/out an image, press
T
or
W
, or you can use he stylus or your fingertip to
circle the area you want to zoom in directly on the screen. You can also tap the screen
directly to maximize the image, and drag the image to see certain area, or tap
to
crop the image.
• If a photo was captured in the portrait orientation and then you saved it into the
landscape orientation, the photo will still rotate back into he portrait orientation
temporarily when you enlarge it on your camera.
• For a video file, tap
to start playback.
• Tap
to start the slideshow playback.
• Tap
for more options.
• Anytime in the playback mode, you can press
or the shutter to switch to the
capture mode.
• For image/audio/video files captured by other devices, your camera may not be able to
show the detailed file information (e.g. resolution) or to edit them (e.g. using
My
Drawings
or
Add Memo
).
Control Panel