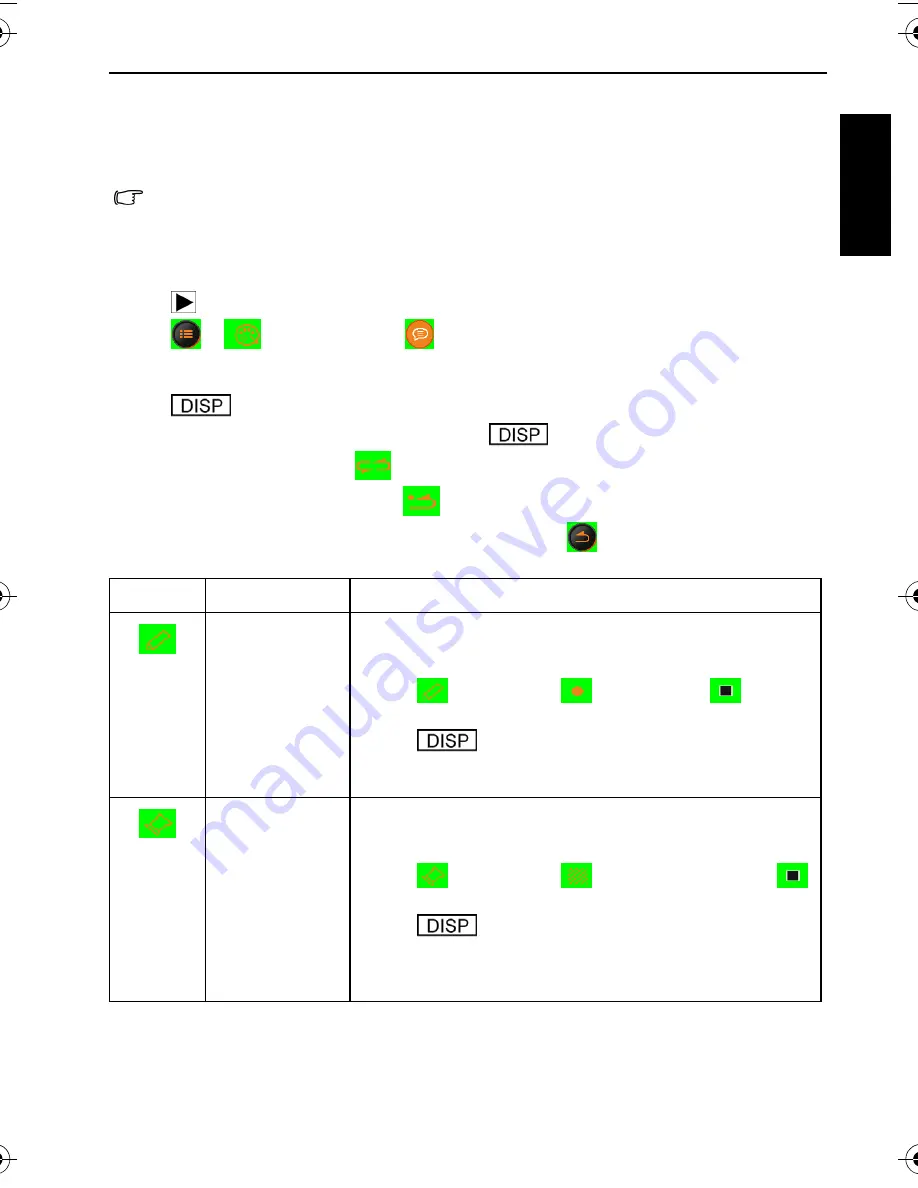
Playback mode 21
Eng
lish
Using My Drawings and Add Memo
Add preset or customized drawings (including handwriting), stamps, and callouts to an
image.
1. Tap
and select an image.
2. Tap
>
(My Drawings) or
(Add Memo). The toolbar is automatically
displayed. Select a tool, and customize its type and color. (For details on the icons of the
tools, see below.)
3. Tap
. You are ready to add your drawings or texts to he image.
4. To change tools/types/colors, you need to tap
again to access he toolbar.
5. To undo your last move, tap
[UNDO]; to erase all drawings on the selected image
(before you save the settings), tap
[RESET].
6. To save the modified image, tap [SAVE]. Or you can tap
> [YES] to discard the
modified image and exit.
• Drawings/stamps/callouts (described as “scribbles” below) cannot be added an audio/
video file, or to an image of 16:9, 3:2, or lower than 3M.
• After scribbles are added to an image and saved, this image will be automatically
resized to a 3M image.
Icon
Tool
Description
Line
Creates lines such as handwriting.
To create lines:
1. Tap
, and then tap
for a type and
for a
color.
2. Tap .
3. Start tapping on the touch screen, and then drag your
finger or stylus to create lines.
Stamp (for
My
Drawings
only)
Selects a preset stamp.
To select a preset stamp:
1. Tap
, and then tap
for a preset stamp and
for a color.
2. Tap .
3. On the touch screen, tap he location where you want to
add a stamp. You can add as many stamps as you want,
or repeat step 1 to add other types of stamps.
























