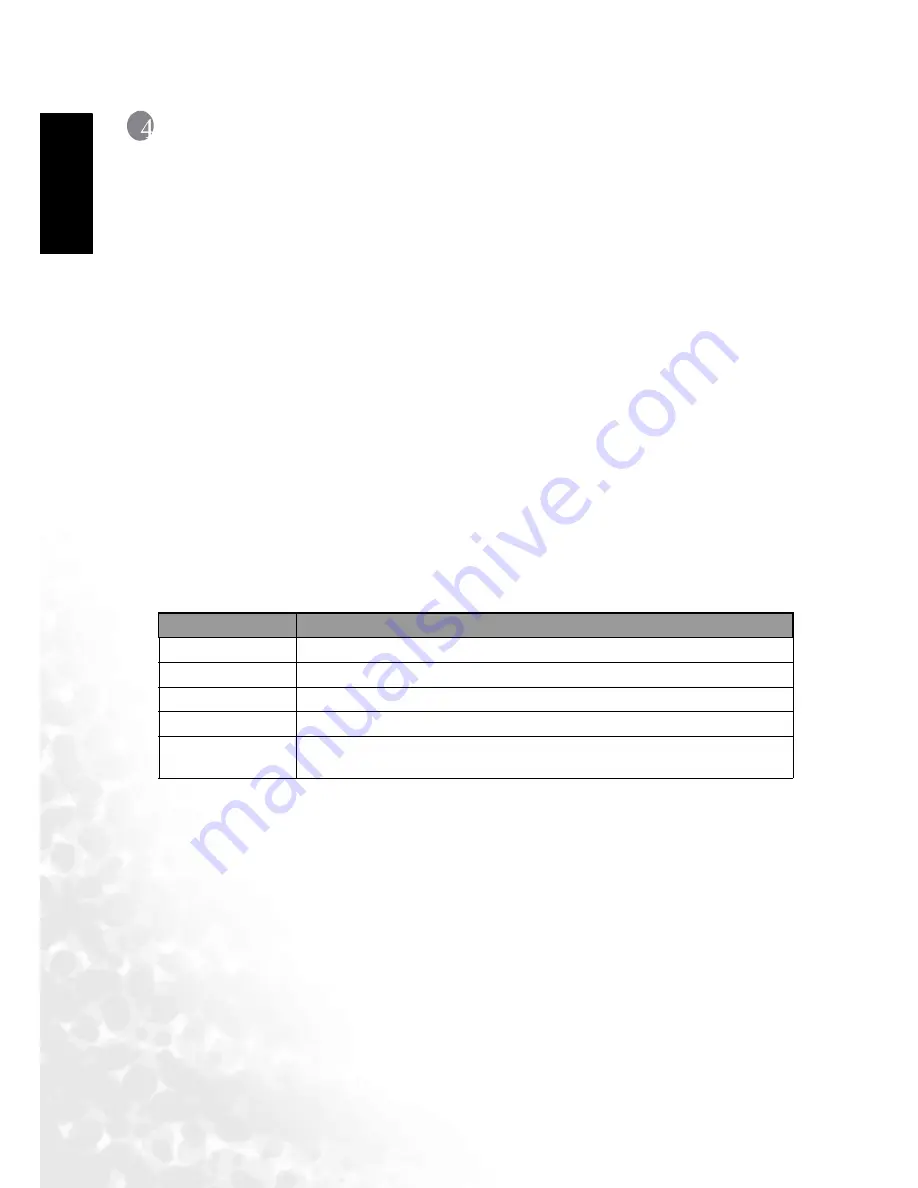
Eng
lish
PC Dependent Features
18
4
PC D
EPENDENT
F
EATURES
4.1
Bundled software
The camera is supplied with the following software. To install the software, refer to the
information supplied with respective CDs.
4.2
Transferring files to your computer
After using USB cable to establish a USB connection between the camera and your computer,
you can use your computer to share captured images or recorded video clips with your family
or friends via e-mail or post them on the Web. Note that before you begin, you need to check
your system according to the table as shown below.
ArcSoft
PhotoImpression 5
Combine l'édition de photos avec des outils d'amélioration créative
et de partage d'outils qui maximise votre expérience média
numérique.
ArcSoft
VideoImpression 2
Crée des présentations multimédia en combinant des photos et des
clips vidéo avec de l'audio, du texte et des transitions entre les
scènes.
System Requirements (Windows)
CPU
Pentium III 600 MHz or higher
Operating System
Windows 2000 / ME / XP / Vista
RAM
64 MB
Hard Disk Space
128 MB hard disk space
Required Devices
A CD-ROM drive
An available USB port




















